プロトレーダー 木田陽介のイチ押しポイント!
- Phantom WalletはSolanaチェーン対応の仮想通貨を購入する時によく使われる
- Solanaチェーンをメインにマルチチェーン対応しているため使い勝手の良いウォレット
- 特にSolana基盤のプラットフォームと相性が良く、RaydiumやPump.funの接続に使われる
- 送金や手数料の安さが特徴にあり、Solanaベースの仮想通貨保管用として使われることもある
- 昨今のミームコインブームにおいて、Phantom Walletを使用している人もいる
- お手元のスマートフォン一つあれば、5分ほどでセットアップが完了する
- 送金用にSOLを取り扱っている手数料の安い国内取引所を口座開設しておくと便利
- 特に送金手数料の安い国内取引所を口座開設するとほとんど手数料がかからない
- GMOコインやSBI VC トレードなど各種手数料無料の国内取引所がおすすめ
 木田 陽介
木田 陽介Phantom WalletはSolanaベースのマルチチェーン対応ウォレットです!私もミームコインやSolanaベースの通貨を購入する時に使用しています!メタマスクなどと機能はほとんど変わりませんし、送金もスワップもかなり早く、何より手数料が安いので重宝しています!



私もにゃんまるコイン(NYAN)をはじめとする様々なミームコインをスワップしているのですが、Phantom WalletでRaydiumに接続しています!
ほとんど手数料もかからずスワップや送金ができるので、ミームコイン関連のやり取りには適しているウォレットだと考えられます!


木田陽介
GFA WEB3アドバイザー
2016年から仮想通貨トレードを開始。2017年に株式会社CoinOtakuを共同で創業。同年CoinOtakuの代表に就任。2020年に東証二部上場企業のビートホールディングスに6億円でM&Aをし、同企業にて2020年10月〜12月の3ヶ月間で仮想通貨運用益2500万円を達成する。現在はCoinOtaku代表を退任し、GFA株式会社のWEB3アドバイザーに就任。


監修 木田 陽介
GFA WEB3アドバイザー
2016年仮想通貨トレード開始。2017年株式会社CoinOtaku共同創業。同年CoinOtakuの代表に就任。2020年に東証二部上場企業のビートホールディングスに6億円でM&Aをし、同企業にて2020年10月〜12月の3ヶ月間で仮想通貨運用益2500万円を達成する。現在はCoinOtaku代表を退任し、GFA株式会社のWEB3アドバイザーに就任。
Phantom Wallet(ファントムウォレット)のインストール
- Phantom Wallet(ファントムウォレット)をインストール
- 4桁のPINを設定する
Phantom Wallet(ファントムウォレット)は以上の2STEPでセットアップが完了します。
まずはPhantom Walletをアプリストアからインストールする必要があります。
今回はIOS版で説明していきます!
アプリストアでPhantom Wallet(ファントムウォレット)を検索
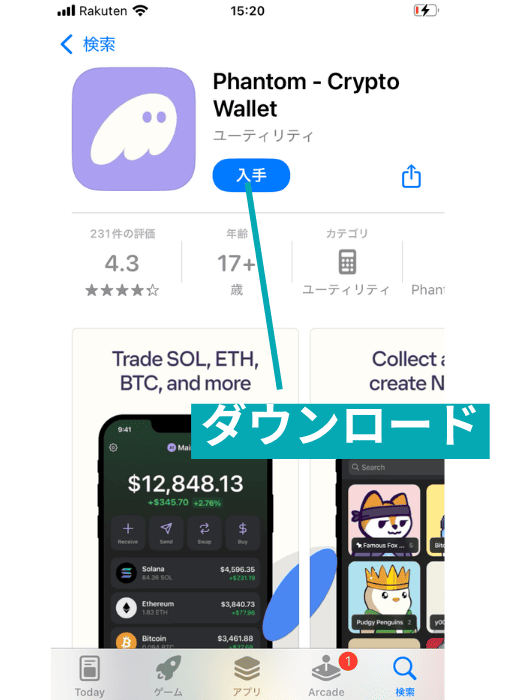
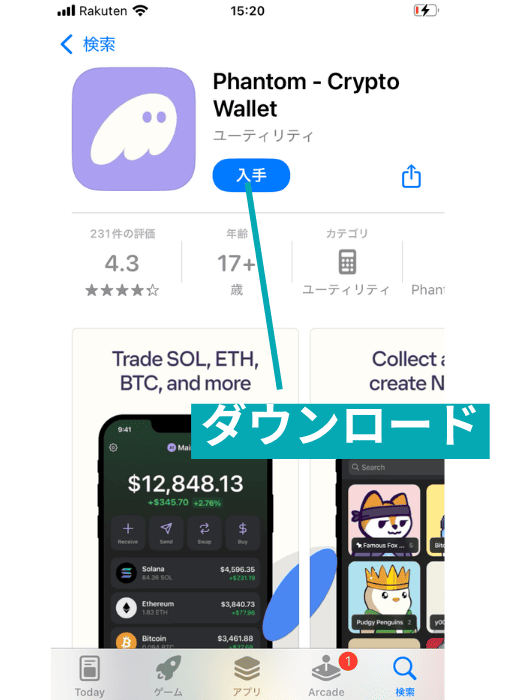
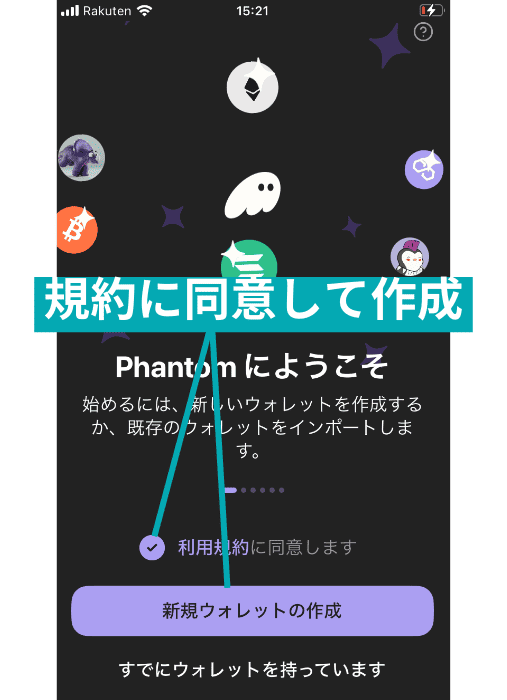
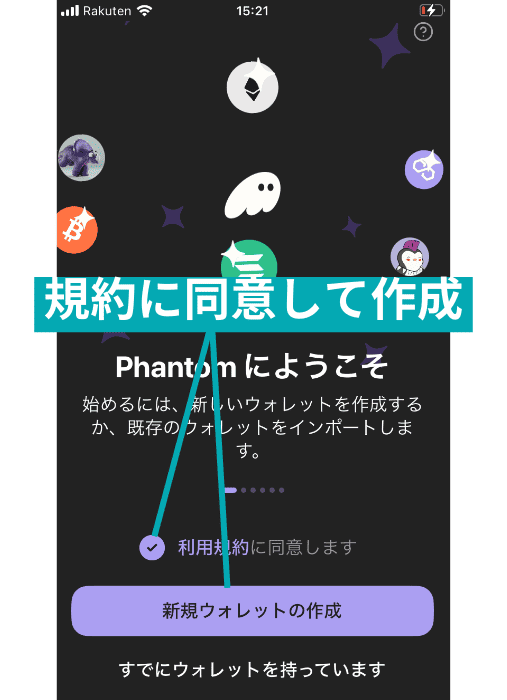
まずはアプリストア(AppStore、もしくはGoogle Play Store)でPhantom Walletと検索しましょう。
上記のようなアイコンのアプリをダウンロードするために「入手」選択します。
その後Phantom Walletを開き、「利用規約に同意」して「新規ウォレットの作成」をして次に進みます。
メールアドレスを入力
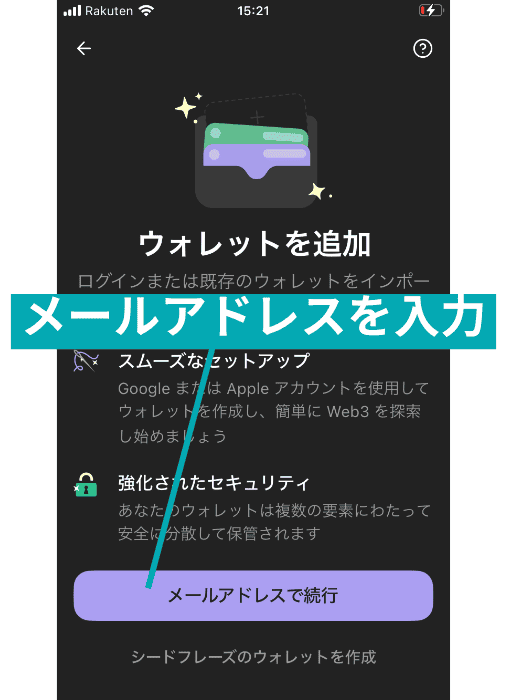
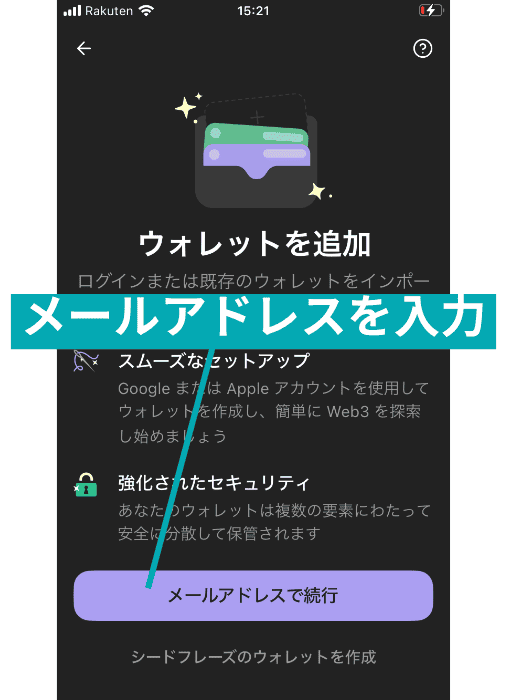
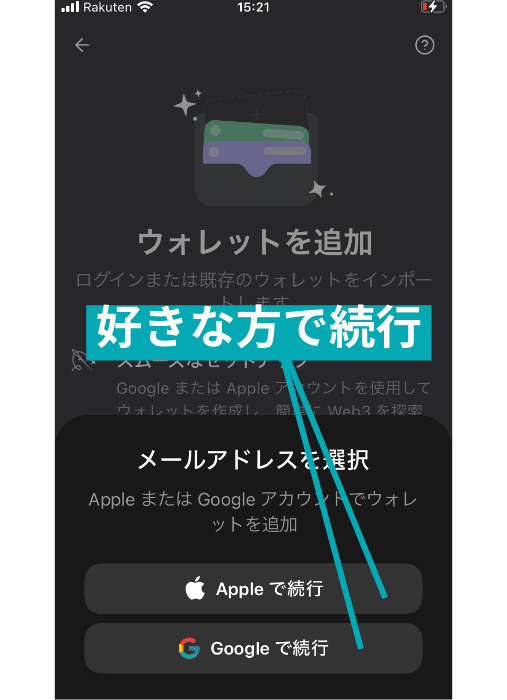
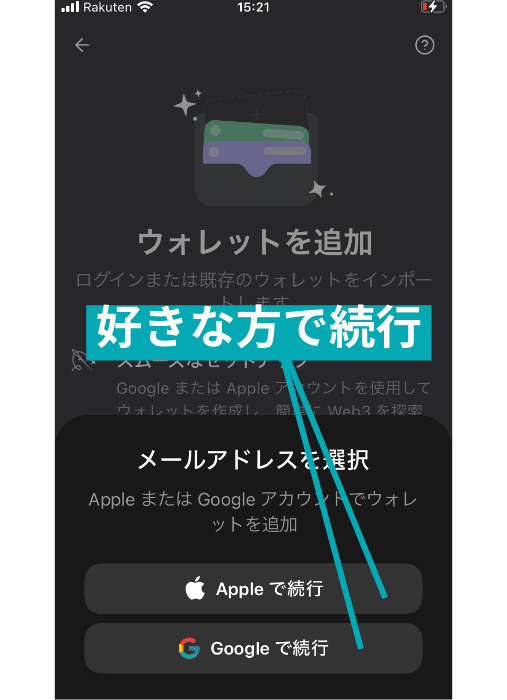
次にメールアドレスを入力してウォレットを作成します。
「メールアドレスで続行」を選択して、「Apple」か「Google」どちらか好きな方のメールアドレスで続行しましょう。
PINの作成
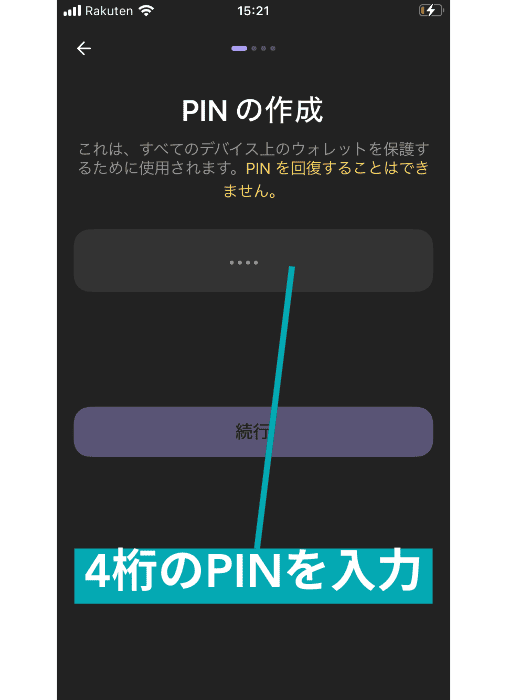
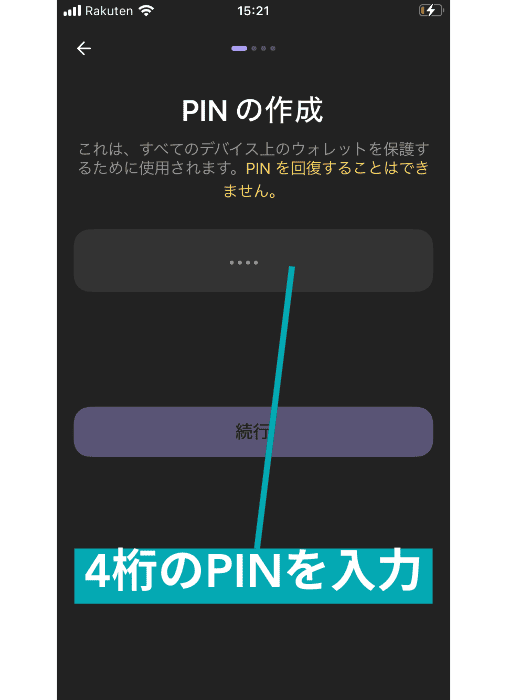
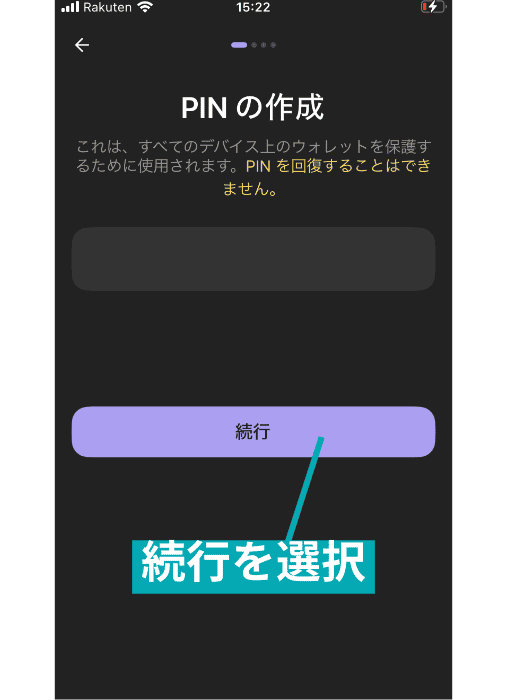
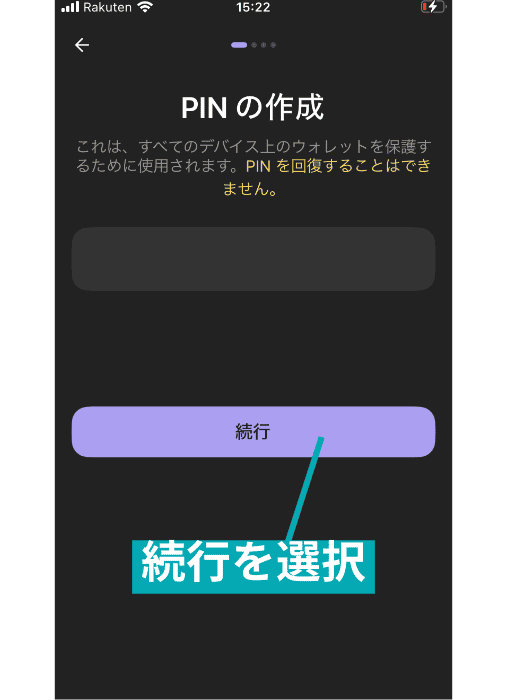
次にウォレットを保護するために使用されるPINを作成します。
4桁の好きな数字を暗証番号として入力しましょう。
この4桁の数字は何があっても忘れてはいけません。
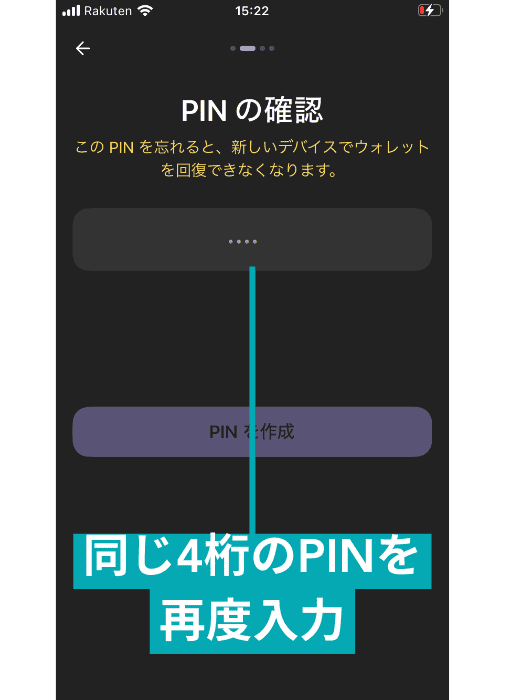
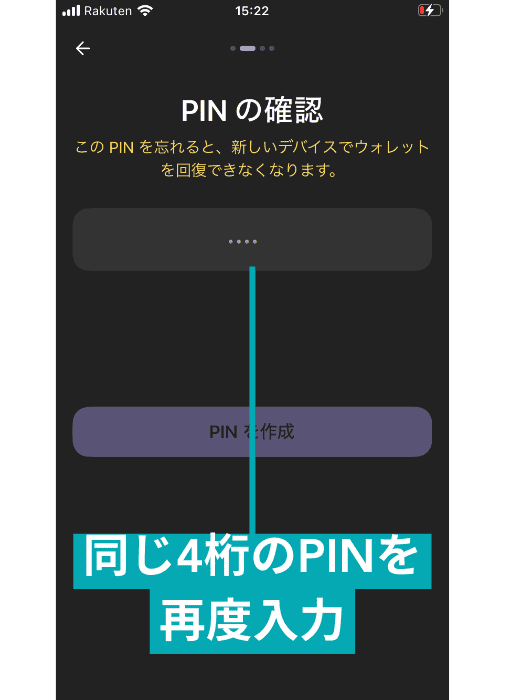
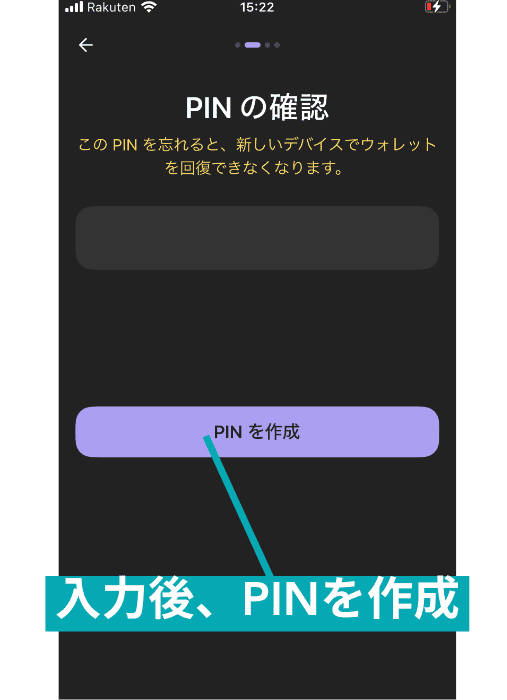
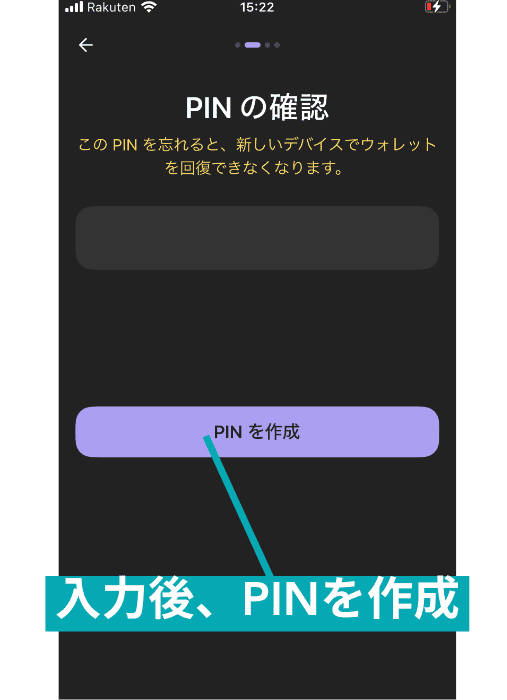
続いてもう一度先ほど入力したPINを入力します。
ここで間違ったPINを入力してしまうと次に進めないので、最初に入力したものをしっかりと覚えておきましょう。
FaceID(生体認証)やPINの設定
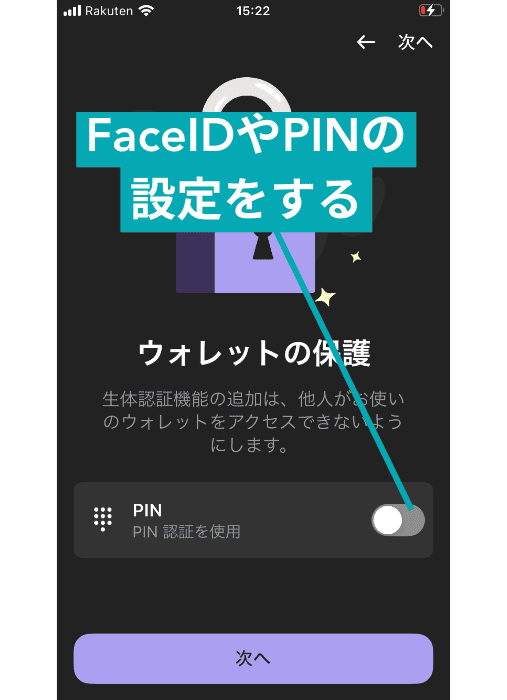
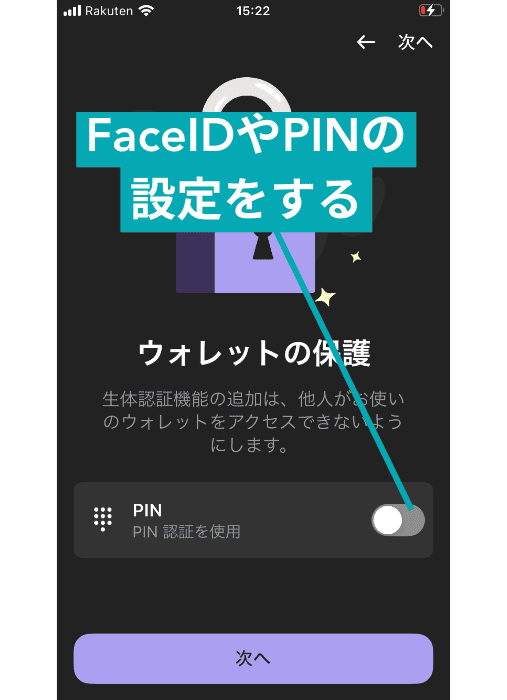
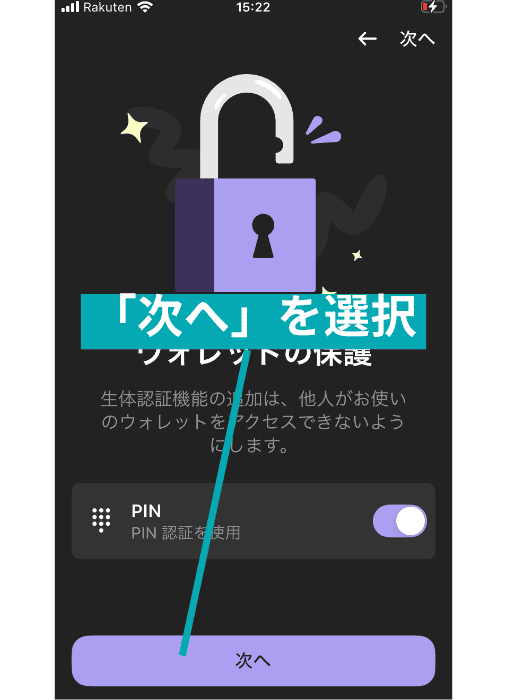
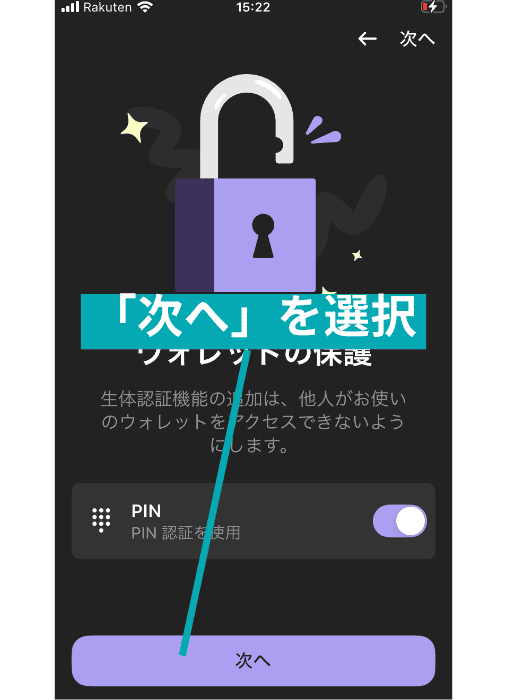
Phantom Walletを開くときの生体認証の設定や、PINでのロック解除の設定をここで行います。
セキュリティを考えると設定しておいた方が良いですが、最終的には好きな方を選んで「次へ」を選択しましょう。
自身の資産管理は自己責任でお願いいたします。
ウォレット作成の完了
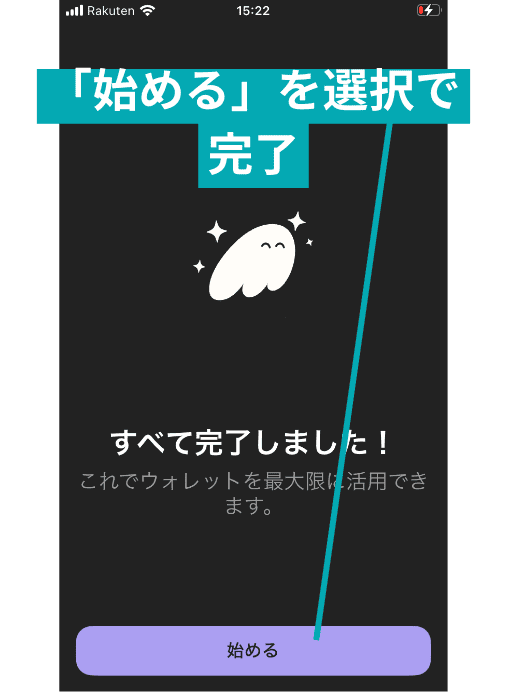
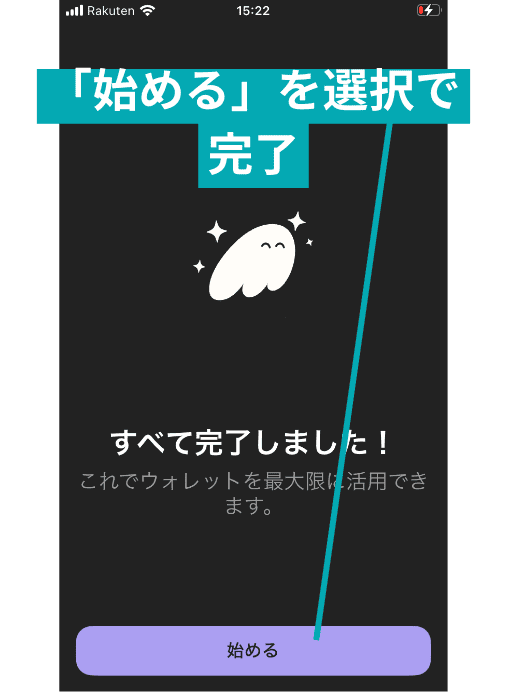
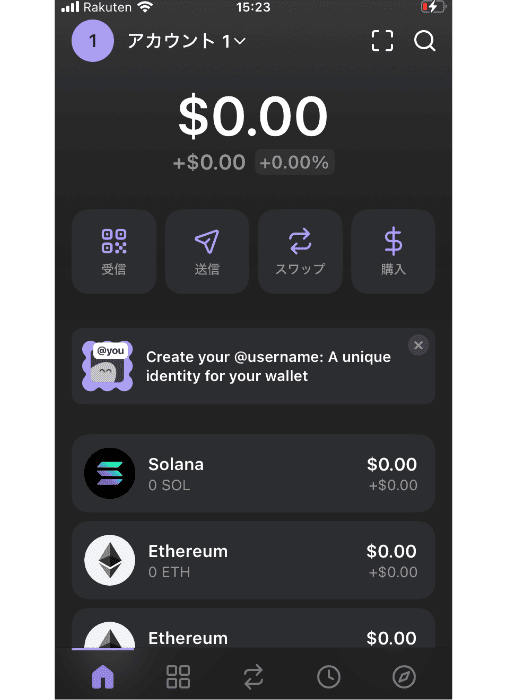
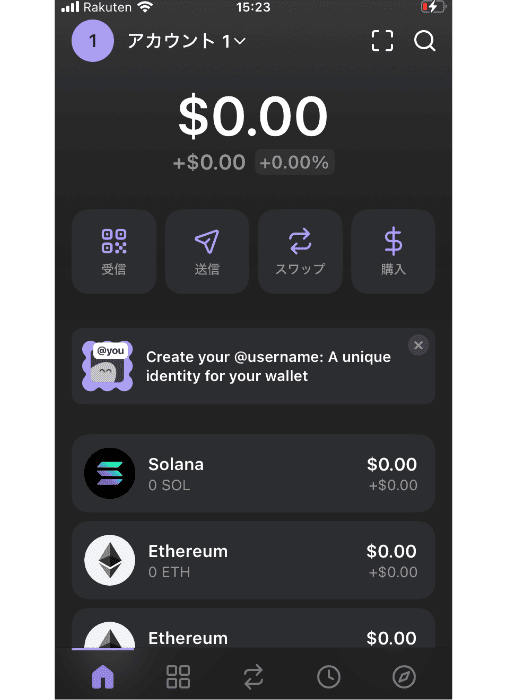
最終的なPINの設定が終わったら、「始める」を選択します。
最後のような画像が表示されていれば、ウォレットの作成は完了です。
Phantom Wallet(ファントムウォレット)に入金する方法
- SOLを扱っている国内取引所でSOLを購入
- Phantom WalletのSolanaアドレスを送金先として登録
- SOLをPhantom Walletに送金
これからは実際にPhantom WalletにSOLを入金する方法を紹介します!
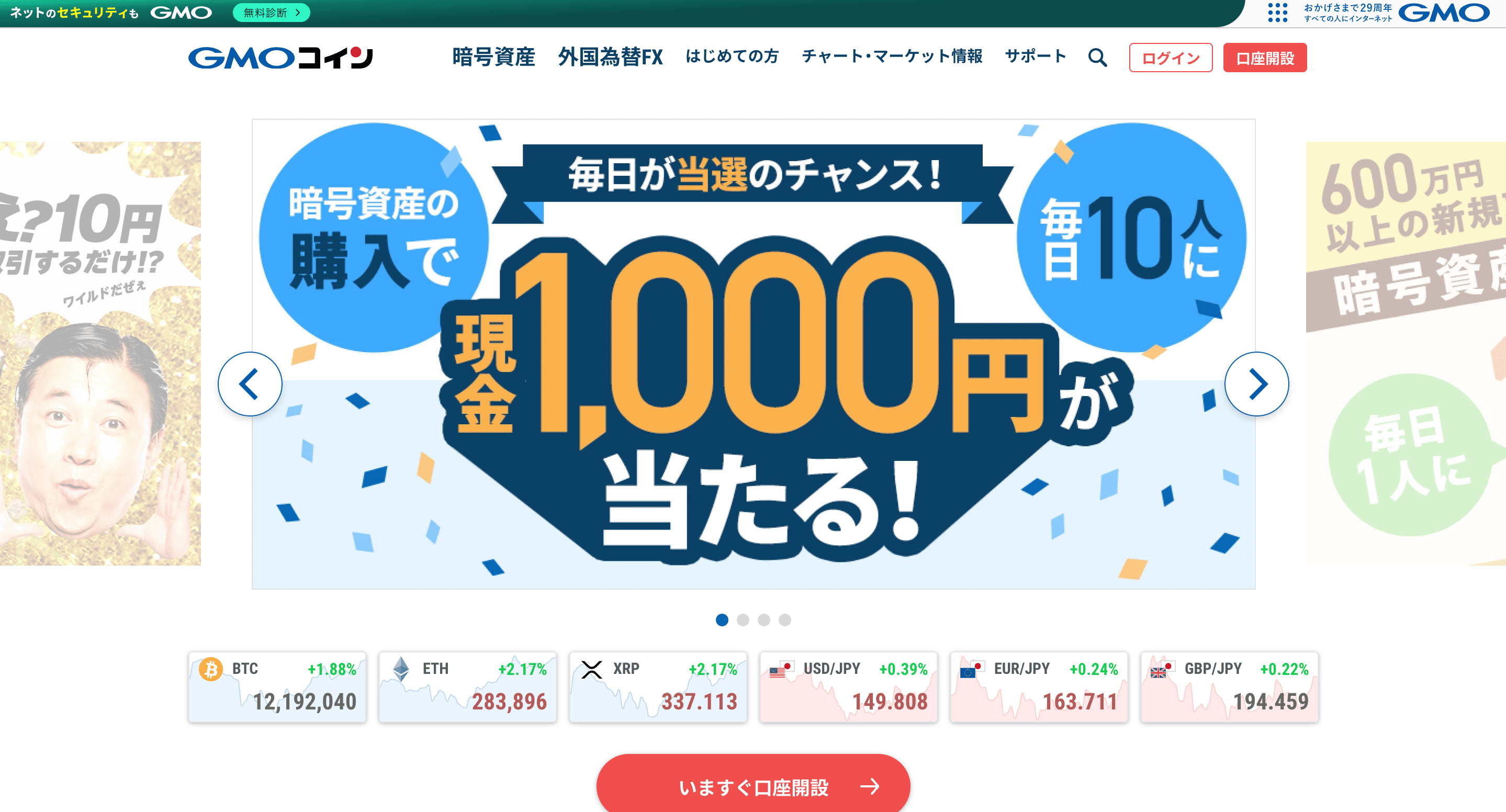
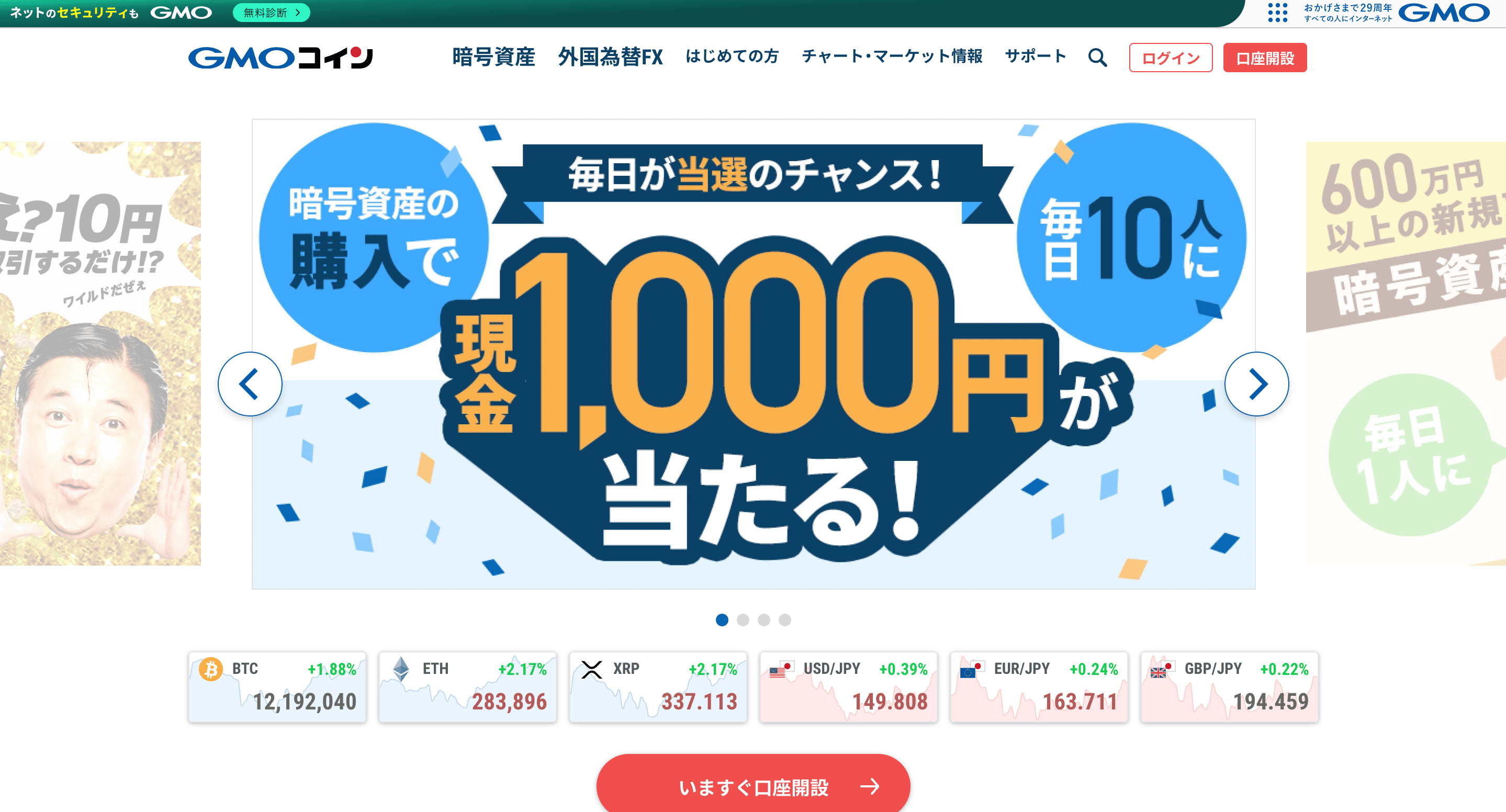
今回はGMOコインを使用して解説します、GMOコインは仮想通貨の送金、日本円の出金などの各種手数料が無料なので、送金目的で仮想通貨を購入する場合はおすすめの取引所です。
まだ口座開設をしていない方は、今のうちにしておくと今後の操作がスムーズに行くと思います。
\日本円の入出金・仮想通貨の送金手数料無料!/
口座開設後の操作を解説して行きます!
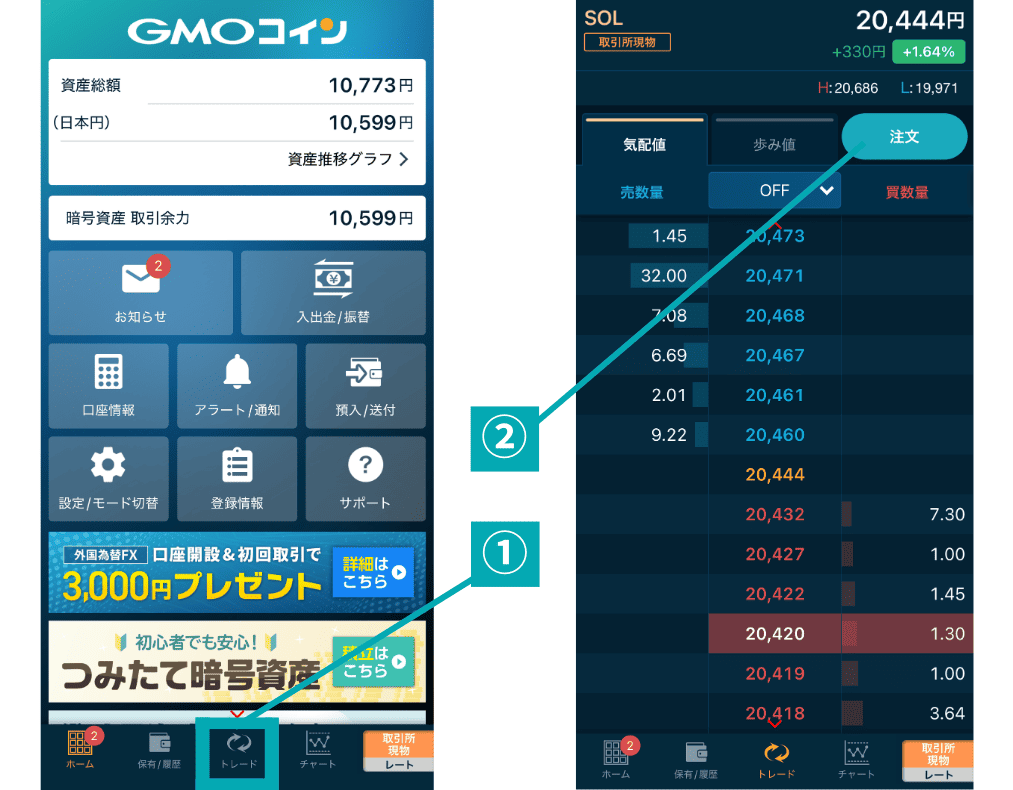
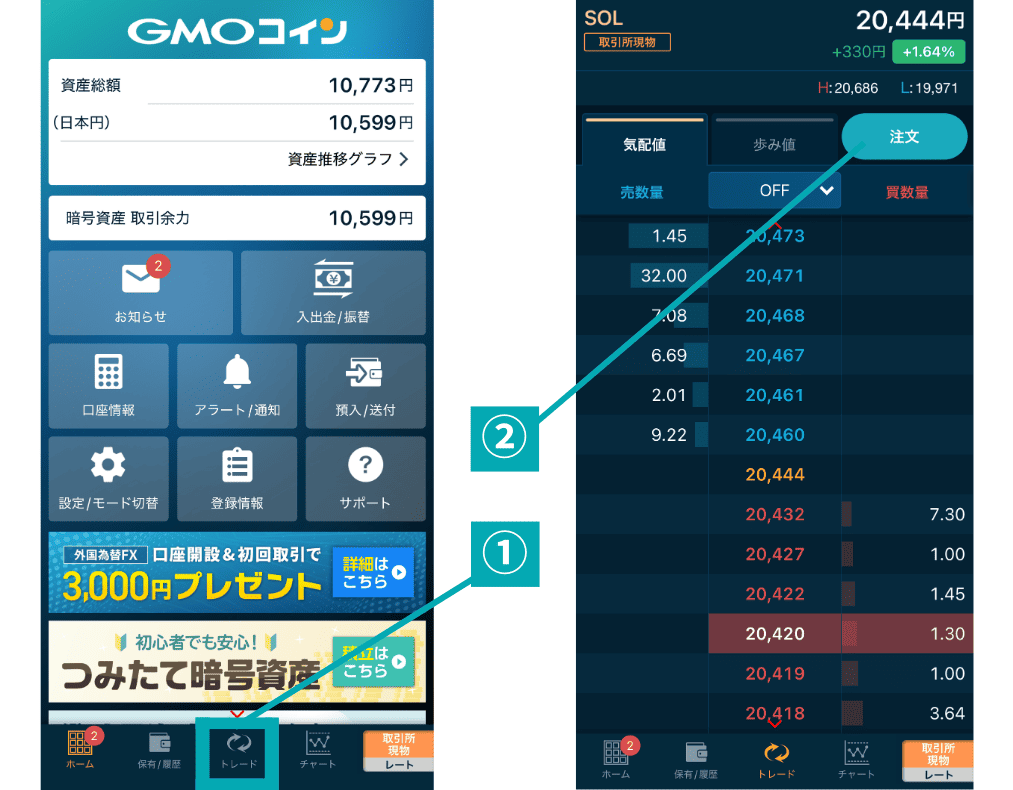
まずはGMOコインに日本円を入金しましょう。クイック入金を使用してしまうと7日間送金できなくなってしまうので、銀行振込などを駆使して入金するのが良いでしょう。
GMOコインアプリを開き、画面下の「トレード」を選択してSOLの取引画面を開きます。
取引板の画面を開けたら、画面右上の「注文」を選択します。
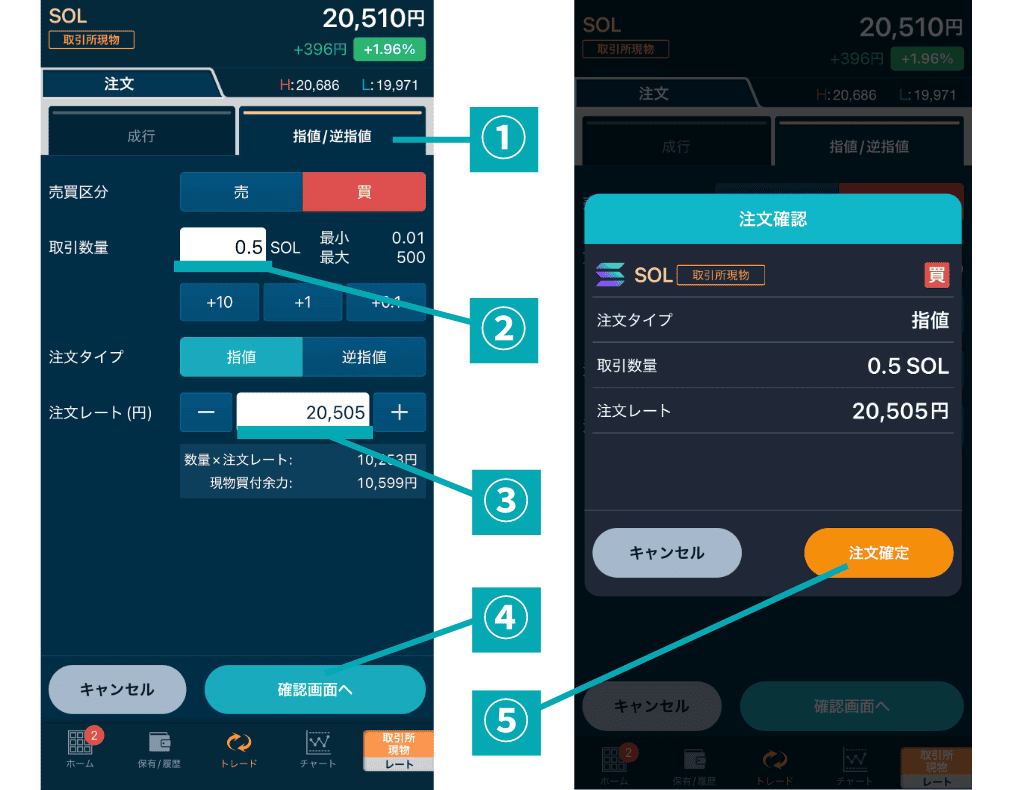
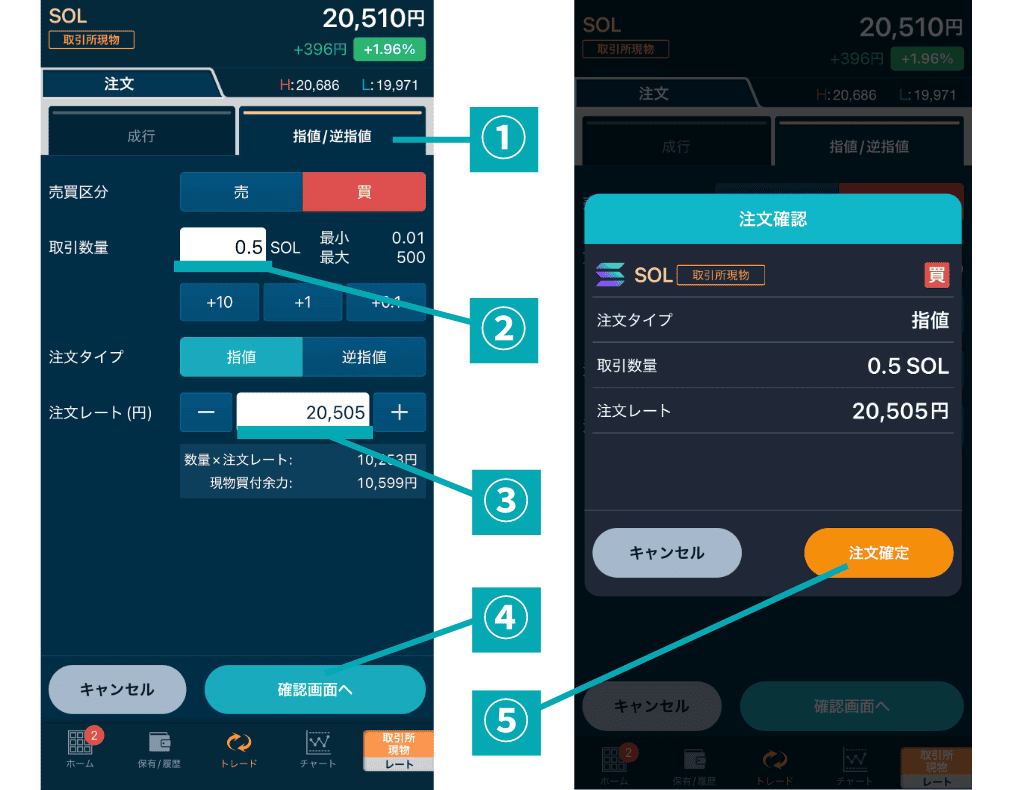
画面上部のタブから「指値/逆指値」を選択し、購入したいSOLの量と取引したいSOLのレートを入力します。
指定したSOLのレート×SOLの量=必要な日本円
それぞれ入力できたら画面右下の「確認画面へ」を選択し、確認画面で問題がなかったら「注文確定」を選択します。



国内取引所で仮想通貨の売買を行う場合、手数料やスプレッドの観点から、販売所ではなく取引所での売買がおすすめです!
特に、GMOコインの場合はマイナス手数料を導入しているので、指値/逆指値で売買すると手数料が逆にもらえる仕組みになっています!
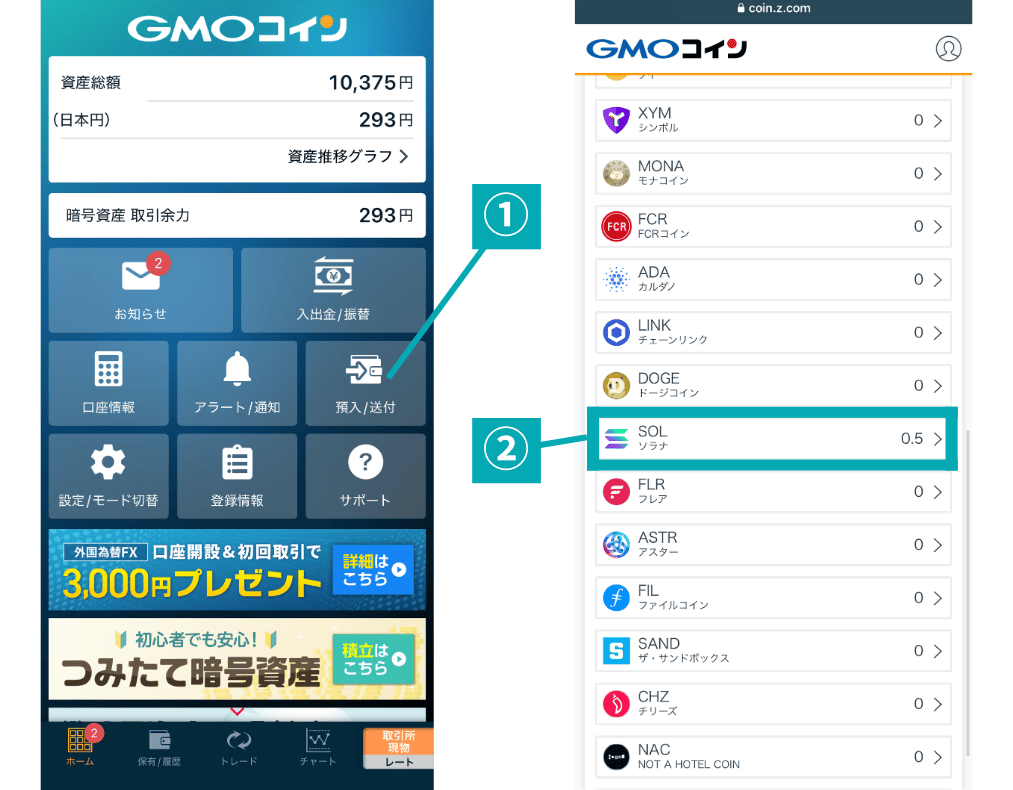
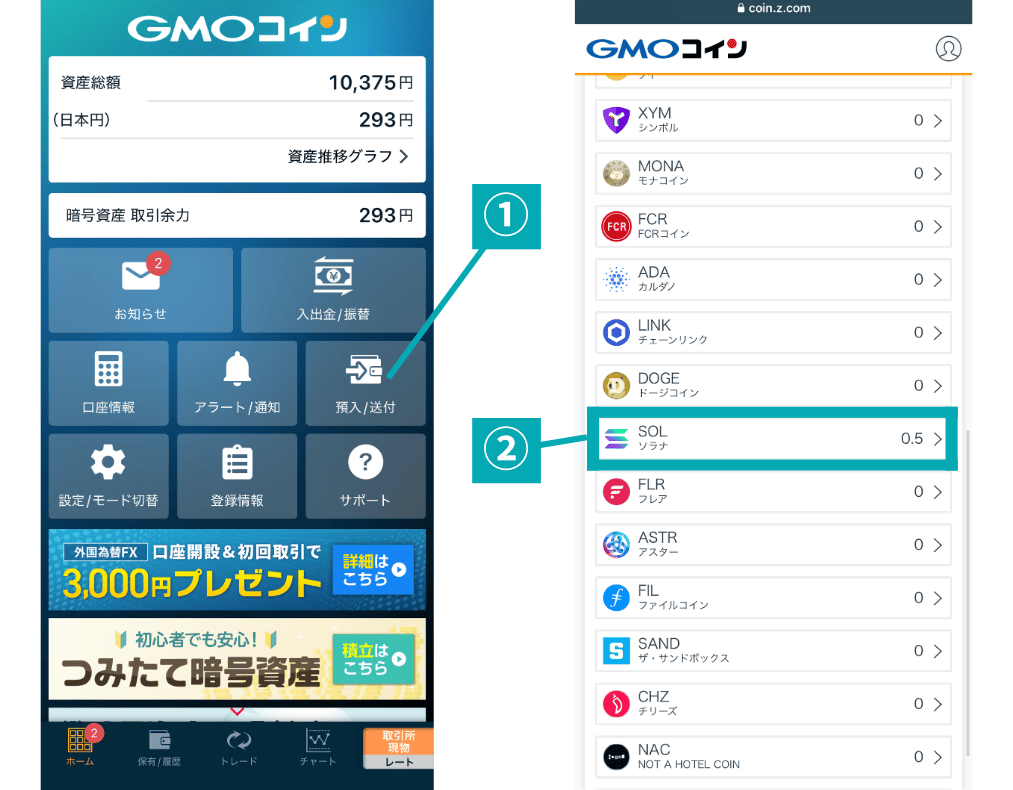
SOLの購入が終わったら、アプリのホーム画面に戻って、SOLを送付するために預入/送付を選択します。
画面が切り替わったら、少し下にスクロールして「SOL(ソラナ)」を選択しましょう。
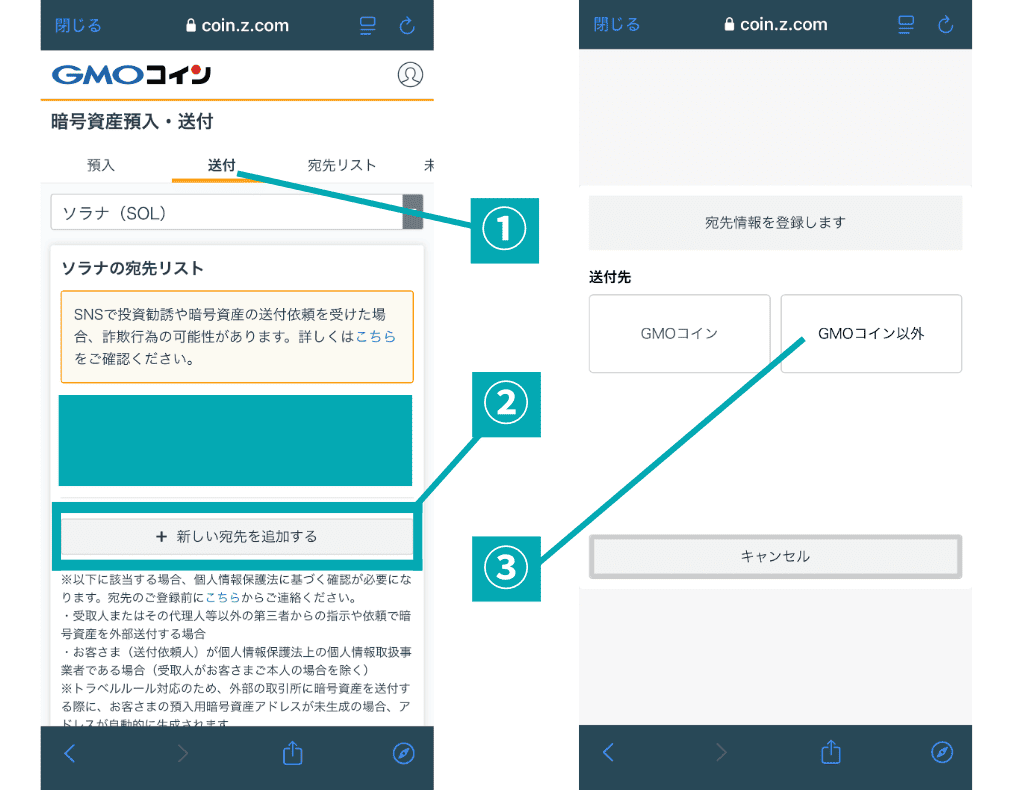
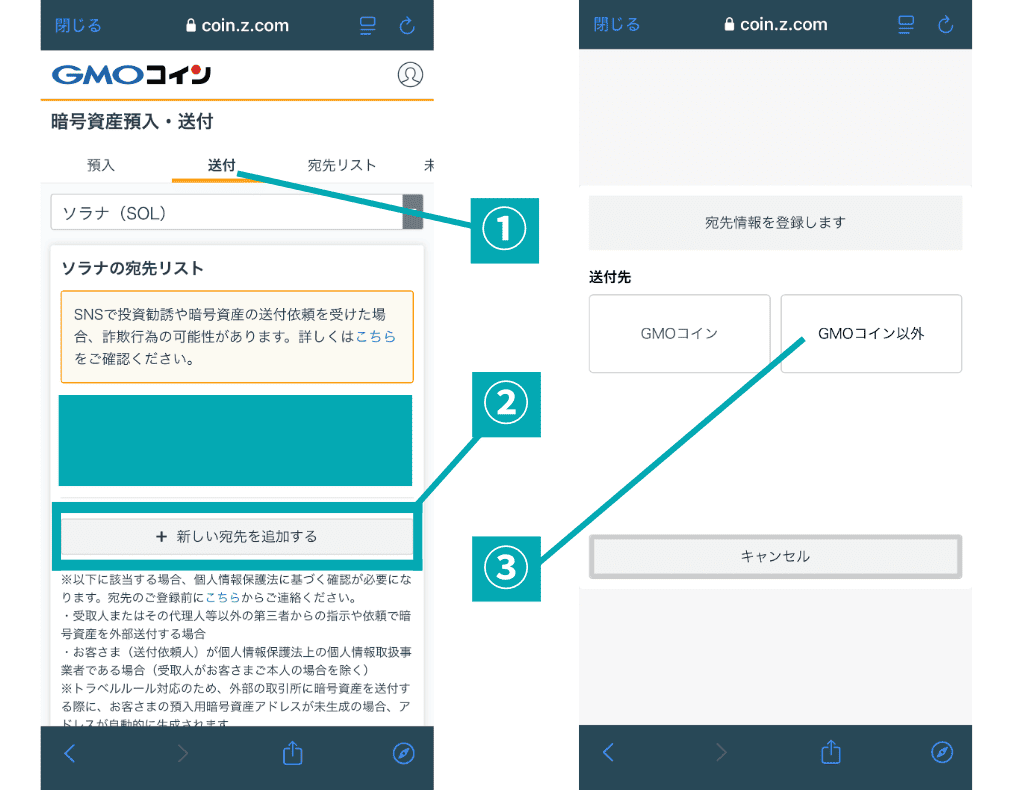
上記のような画面に変わったら、「預入」から「送付」に切り替え、「新しい宛先を追加する」を選択します。
※まだ一度も送付していないアドレスに送付するときは、この操作が必要になります。
次の画面から送付先のアドレスを登録する画面になります。
送付先はPhantom Walletのため「GMOコイン以外」を選びましょう。
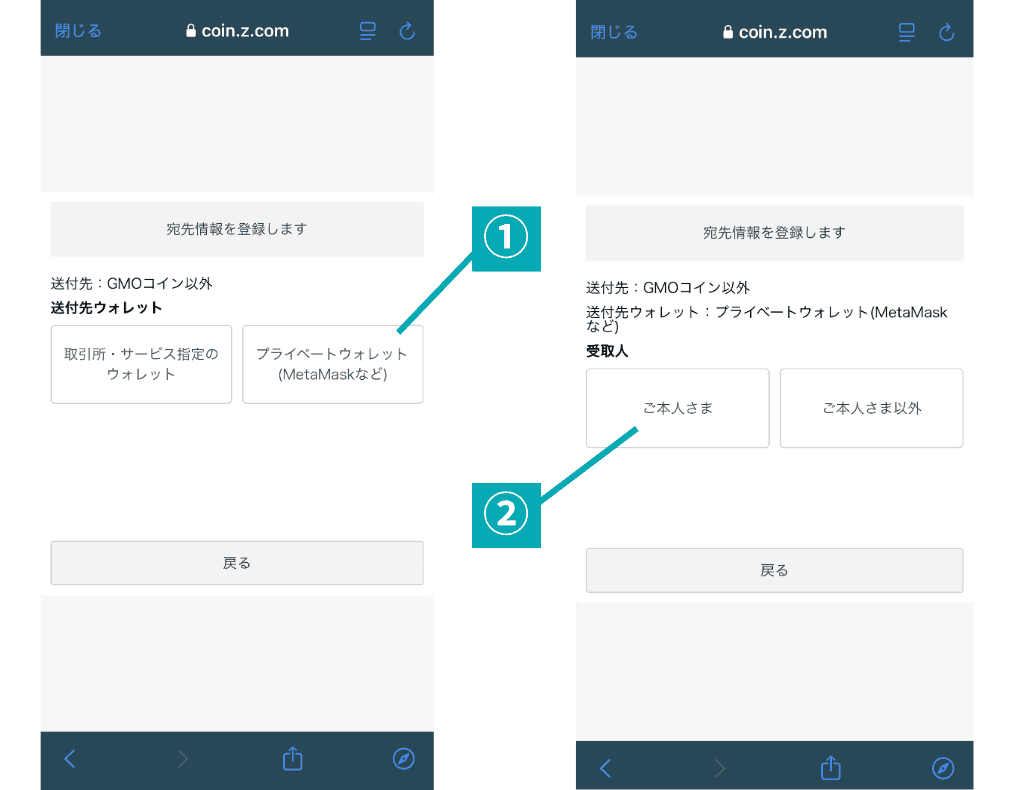
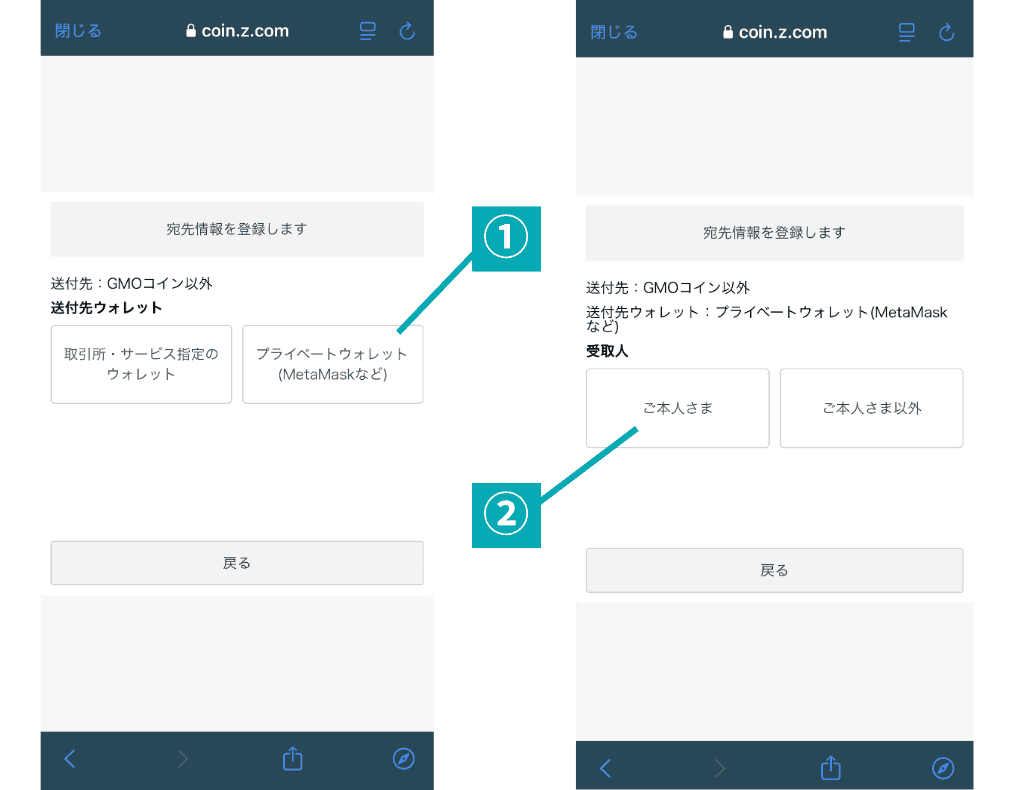
2択が何回か表示されるので、自分のPhantom Walletの場合は画像と同じように選べば大丈夫です。
「プライベートウォレット」を選択し、その次に「ご本人さま」を選択しましょう。
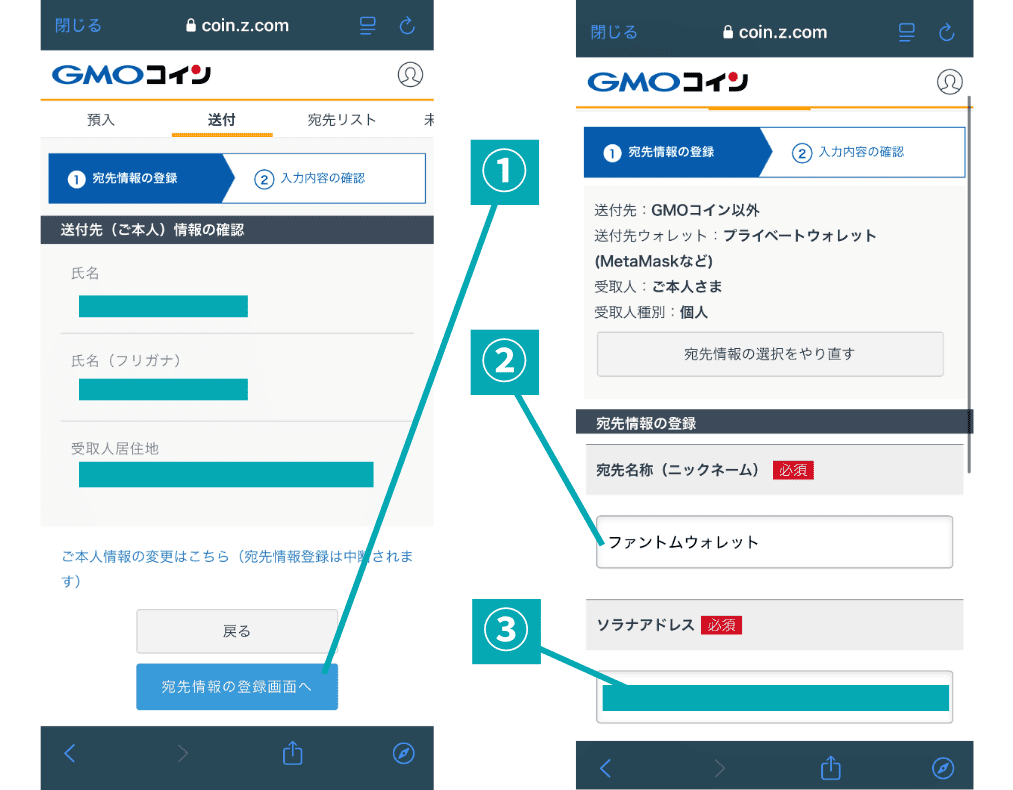
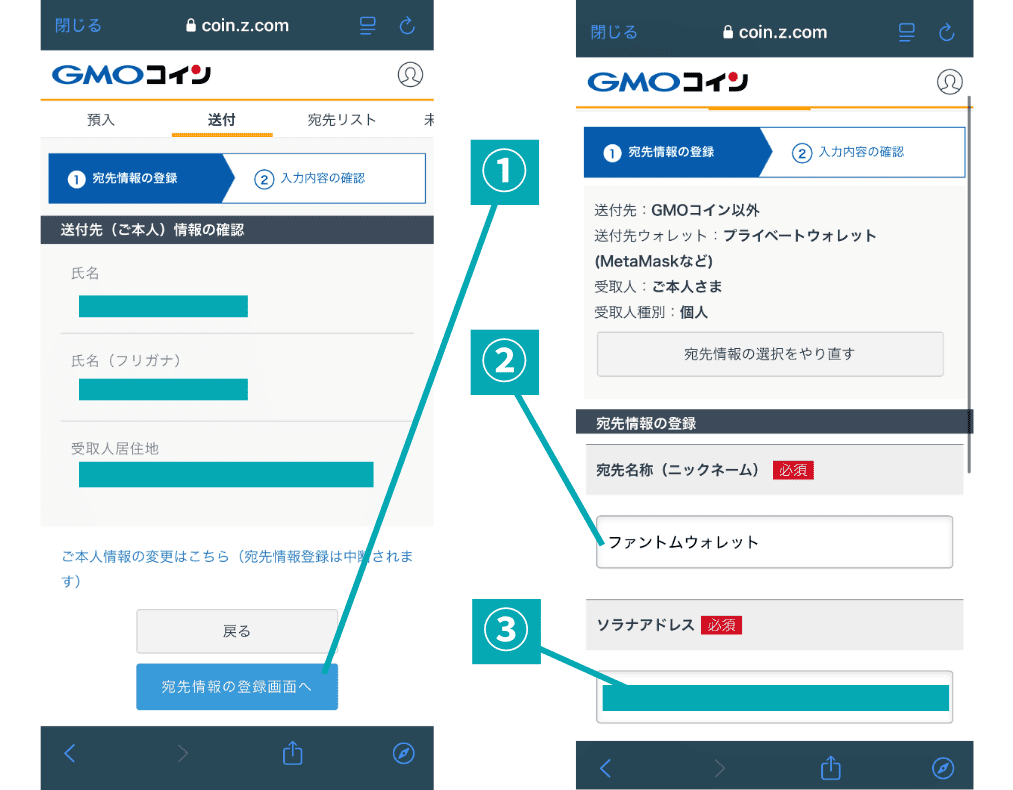
次に宛先の情報を登録するため、口座開設時に登録した自分の居住地や氏名を確認し、間違いがなければ「宛先の登録画面へ」をタップします。
その後、宛先の名称と送付先のアドレスを入力する場所があるため、Phantom Walletのアプリを再度開いてソラナアドレスをコピーして貼り付けます。
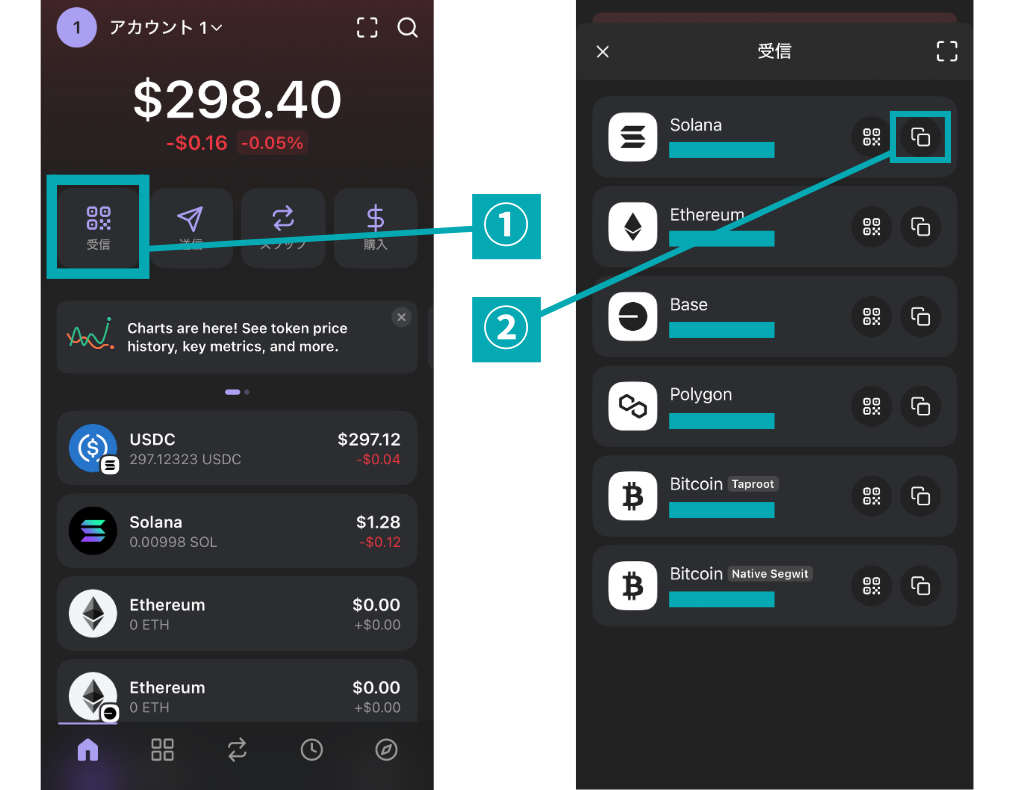
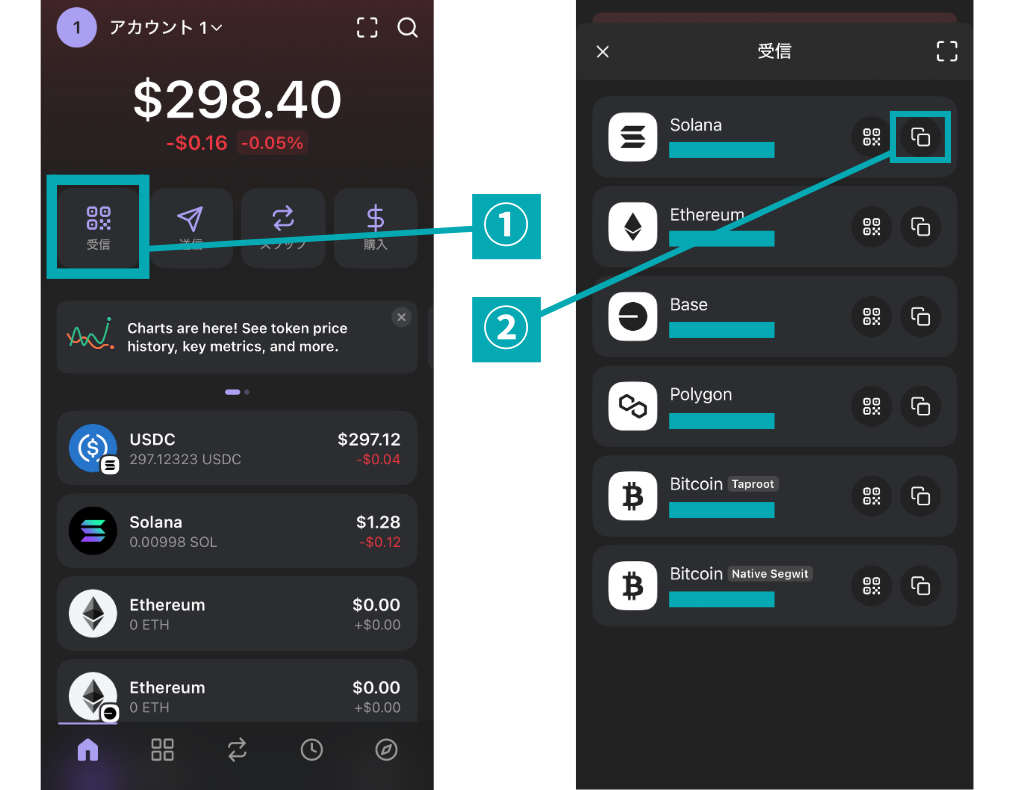
Phantom Walletのソラナアドレスはアプリから取得できます。
アプリを開き、「受信」を選択します。
その後Solanaと書かれている項目の右側にあるコピーマークをタップするとコピー完了です。
そのままアドレス欄に貼り付けましょう。
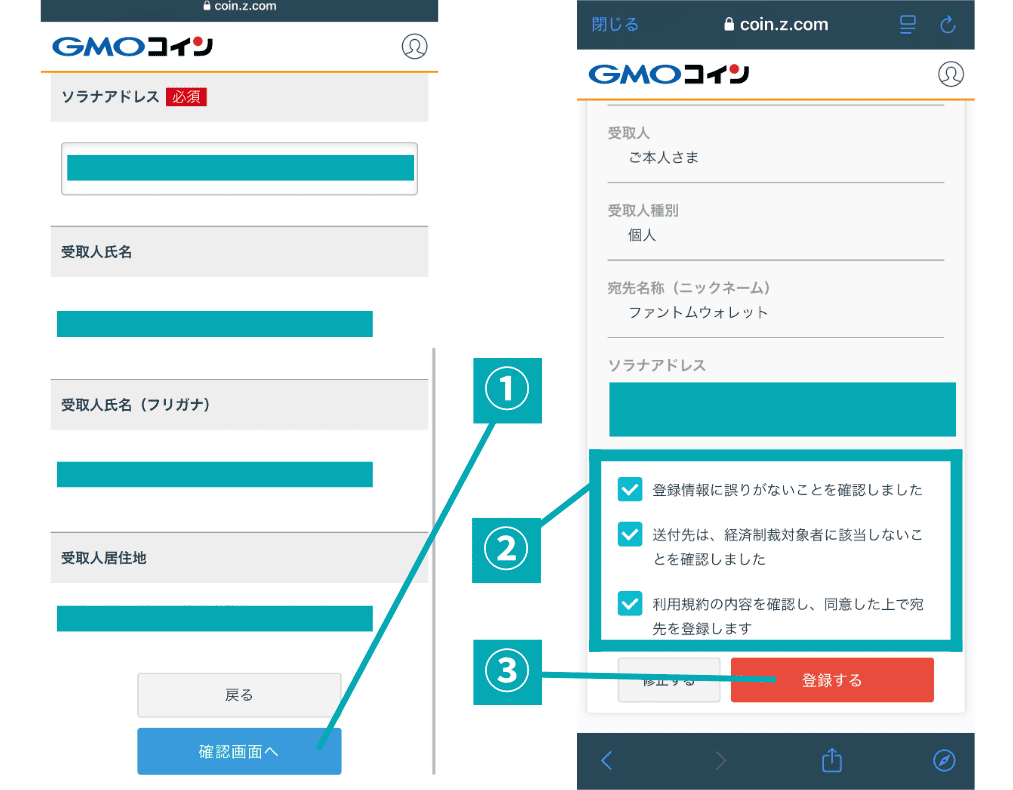
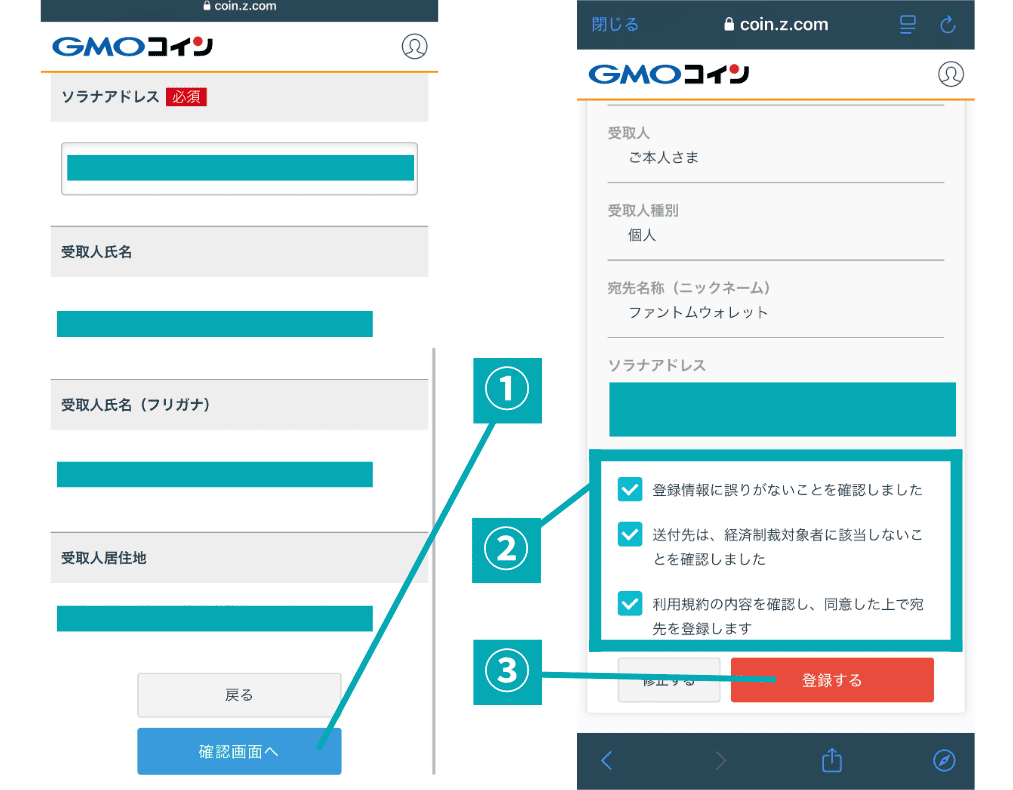
ソラナアドレスと他項目の入力が終わったら「確認画面へ」を選択して次の画面へ移ります。
チェックリストを確認し、チェックを入れたら「登録する」を選択しましょう。
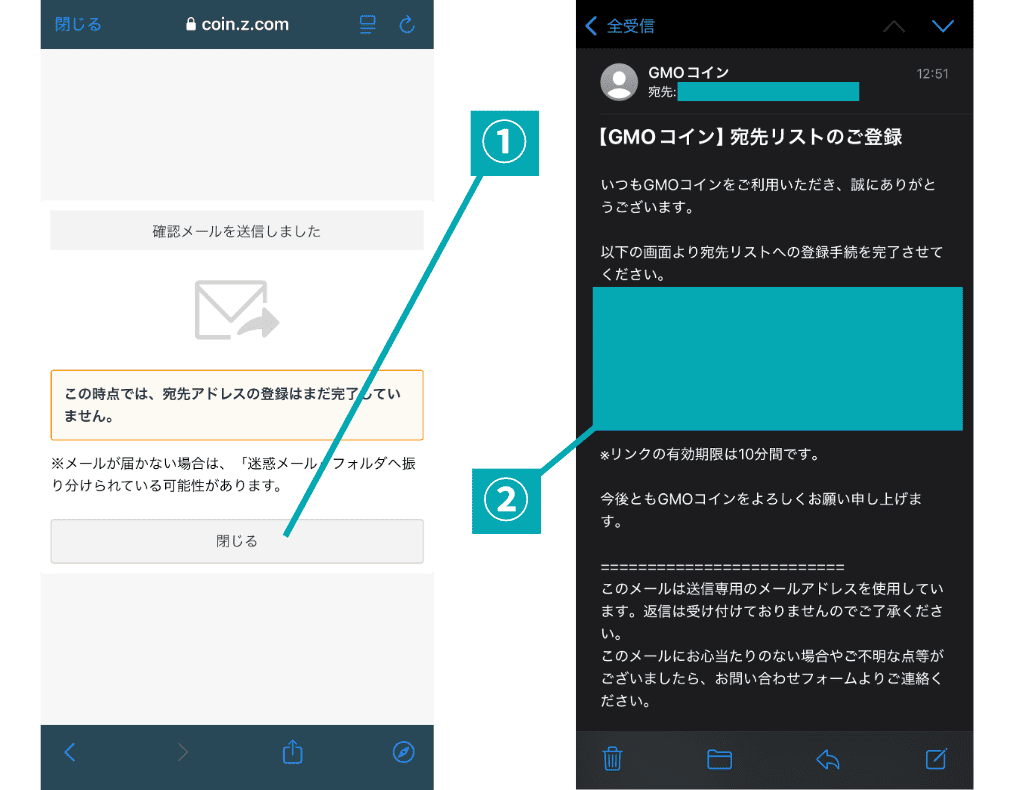
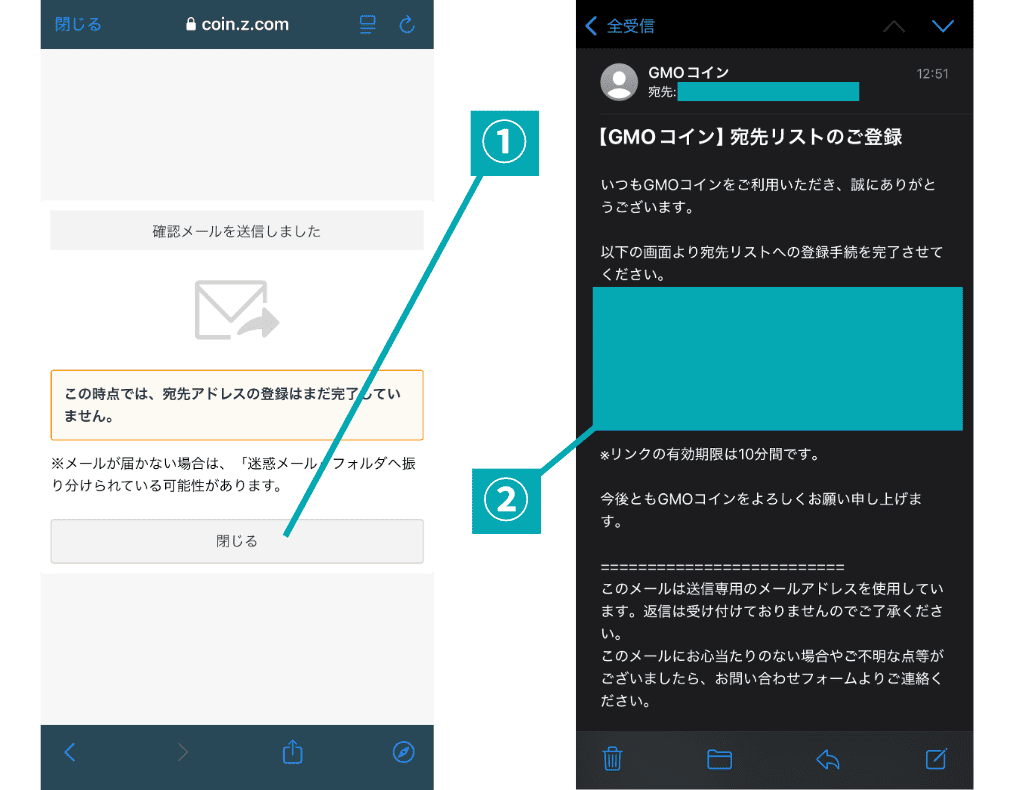
全ての入力が終わると、GMOコインから確認のためにメールが届くので、登録しているメールアドレス宛にきているメールを確認しましょう。
そこにリンクが添付されているので、それを開けば宛先リストへの登録リクエストは完了です。
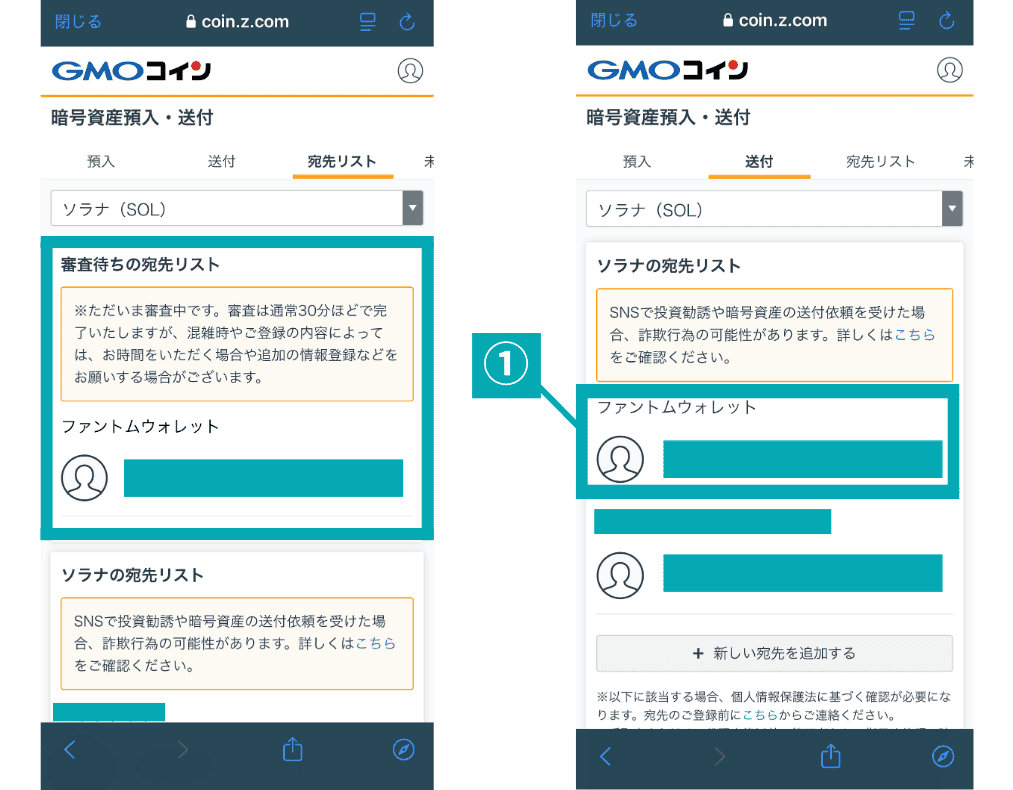
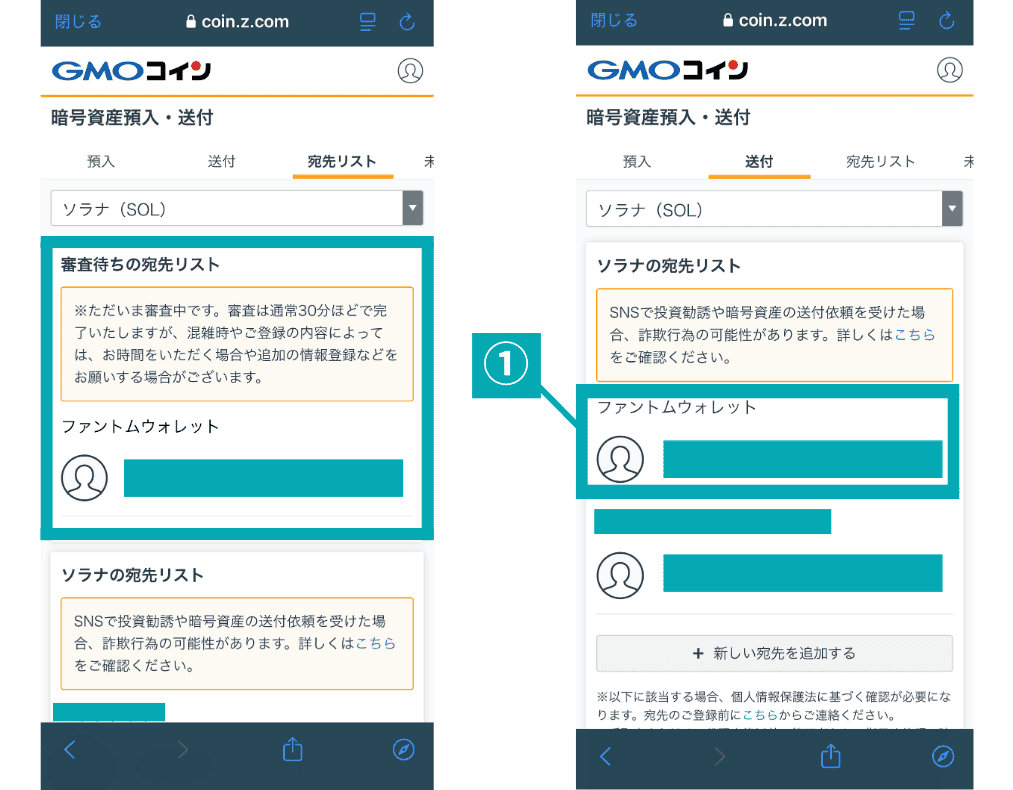
リクエストが完了すると、「審査待ちの宛先リスト」に登録したアドレスが入っているので、このリクエストが承認されるまで待ちます。
承認されたら上記のような画面に切り替わるので、これで送付できます。
Phantom Walletのアドレスを選択してSOLを送付しましょう。
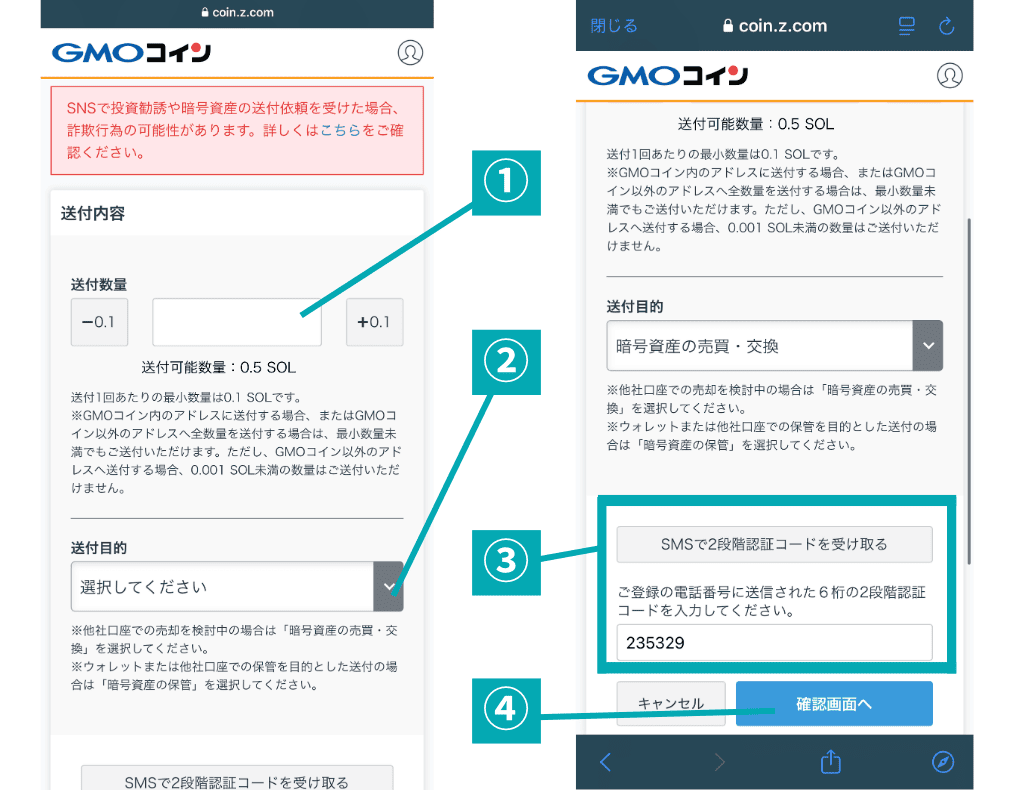
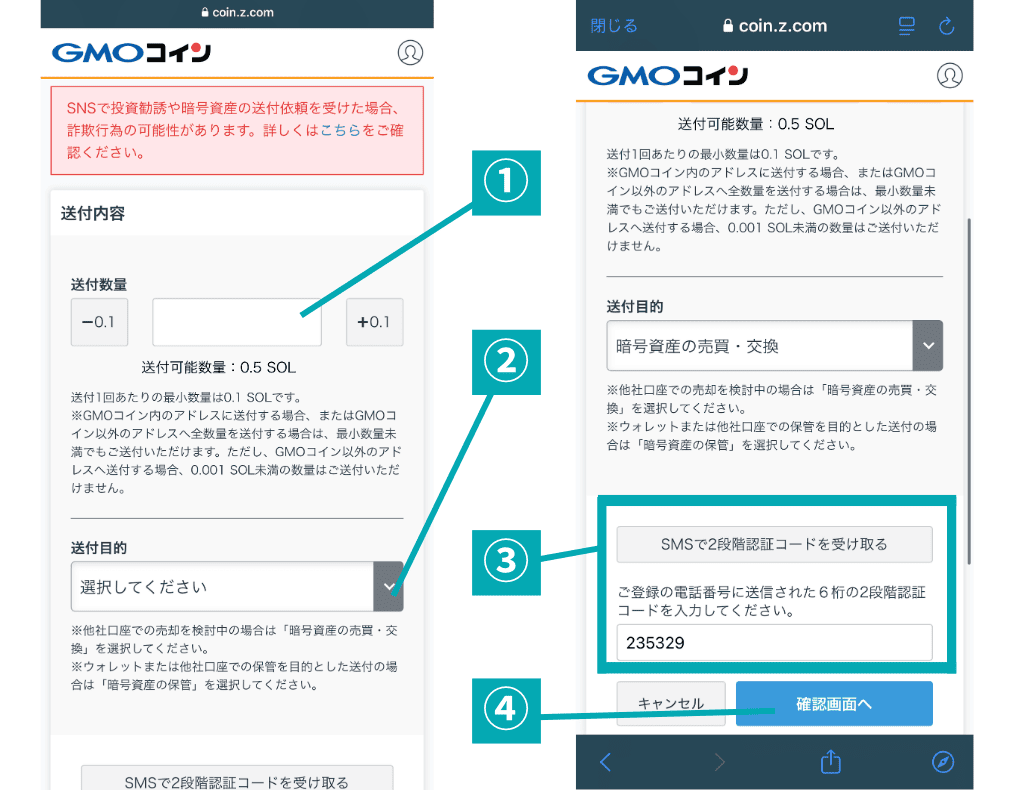
送付するSOLの量を入力したら、「送付目的」を選択します。
この場合は「暗号資産の売買・交換」を選択しましょう。
最後にSMSで2段階認証を完了します、登録した電話番号宛に届いているコードを受け取って入力しましょう。
全て完了したら「確認画面へ」をタップします。
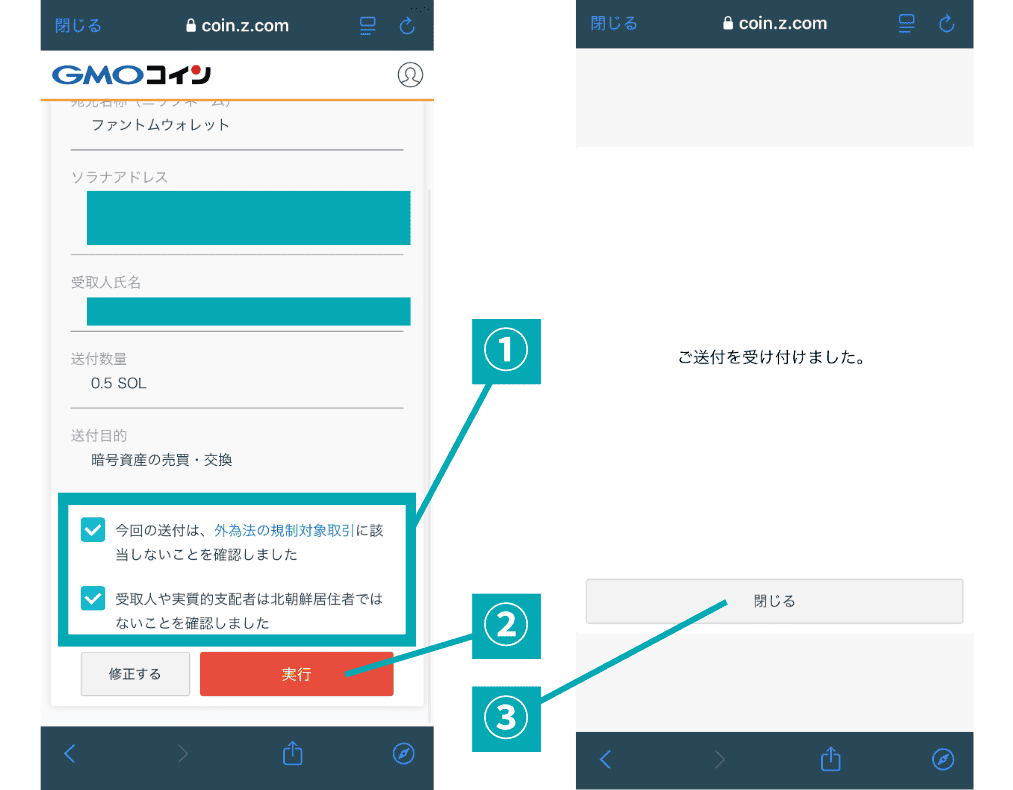
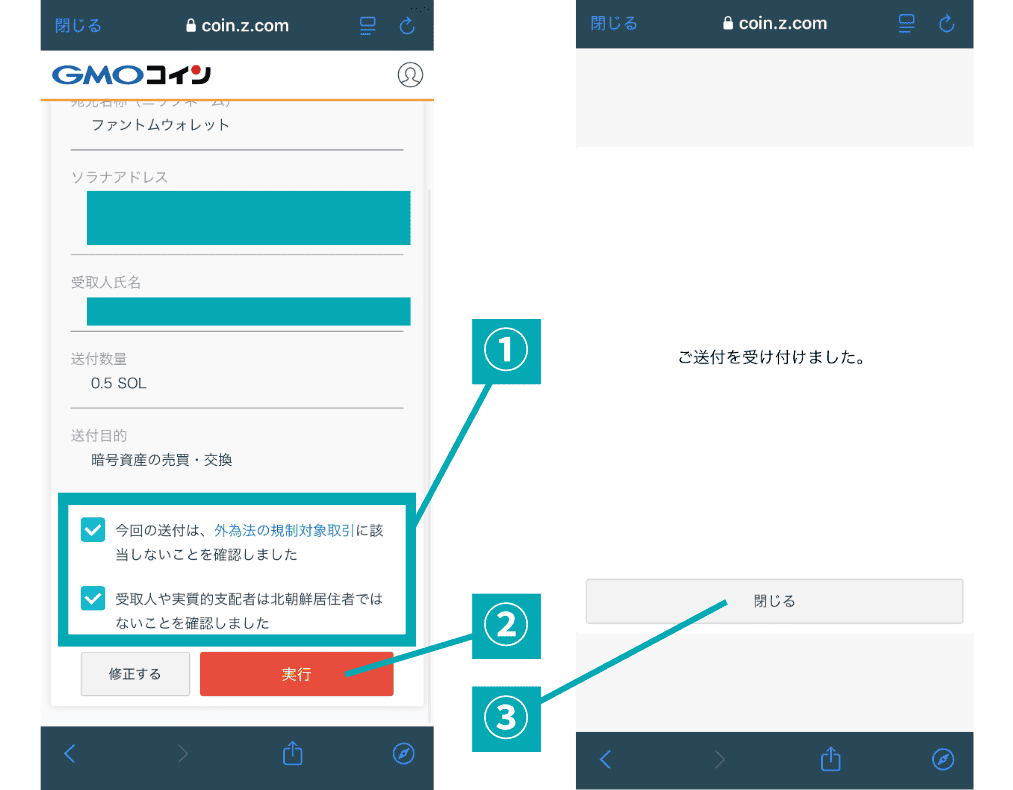
最後に宛先や送付内容を確認して問題なければ「実行」を選択します。
「ご送付を受け付けました」と表示されれば、送付リクエストは完了です。
少し待てば送付が完了します。
なかなか届かない場合は、何かしらのエラーが起きている可能性があるため、GMOコインノア知らせやメールを確認しましょう。
Phantom WalletをRaydiumに接続して購入する方法
- Phantom Walletのアプリでブラウザを開く
- Raydiumを検索してサイトへアクセス
- Phantom Walletを接続
- 購入したい通貨を選択し、スワップ
Phantom WalletでミームコインやSOL基軸の仮想通貨を購入する場合は、ほとんどがRaydiumで行われます。
そのため、今回はRaydiumでNYANを購入する方法を一例として解説します!
購入したい通貨が違う場合はNYANの部分をその通貨にすれば良いだけなので、テンプレートとして以下の説明をご覧ください。
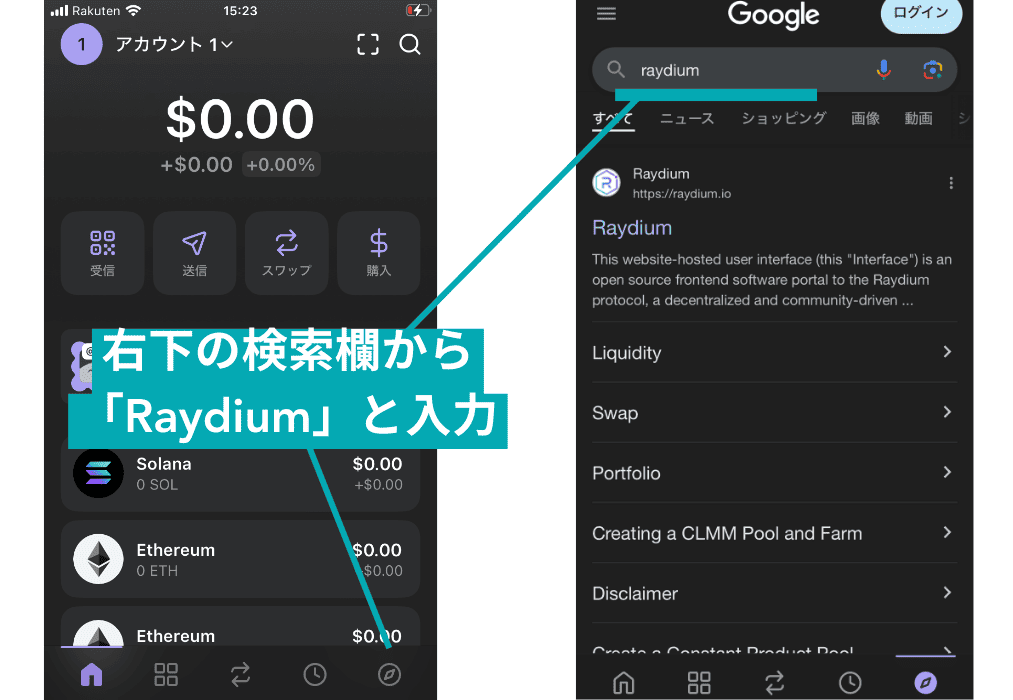
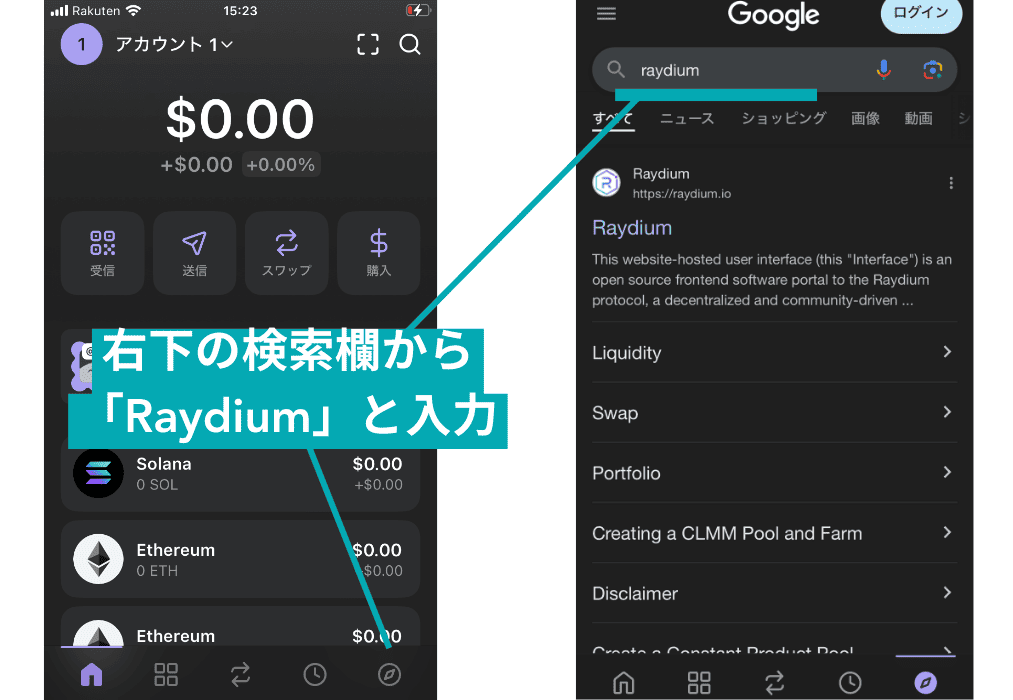
ウォレットアプリを開いたら、右下に出てくるSafariのマークをタップして検索画面に移りましょう。
検索欄から「Raydium」と検索します。
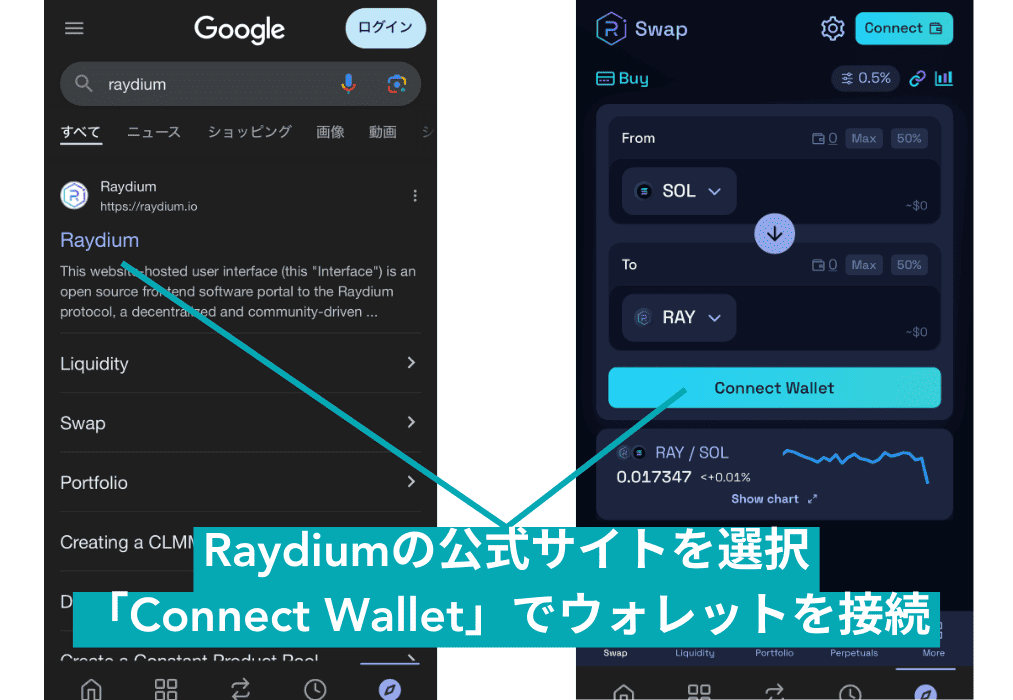
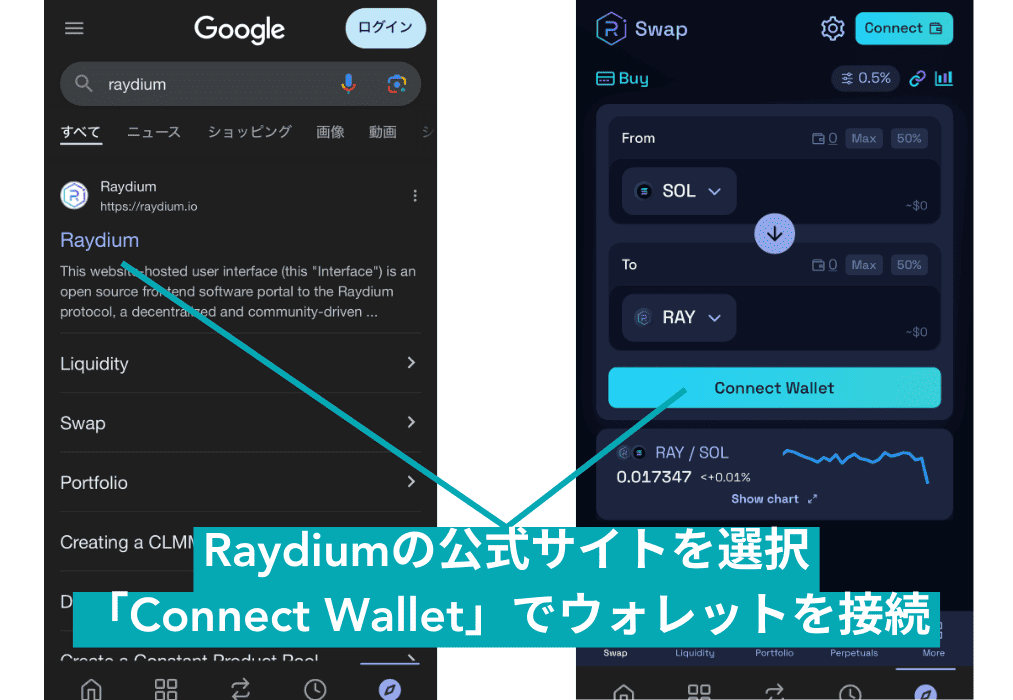
その後、検索画面で出てきたRaydiumの公式サイトに移動します。
画面が切り替わると「Connect Wallet」と表示されているので、タップしてウォレットを接続しましょう。
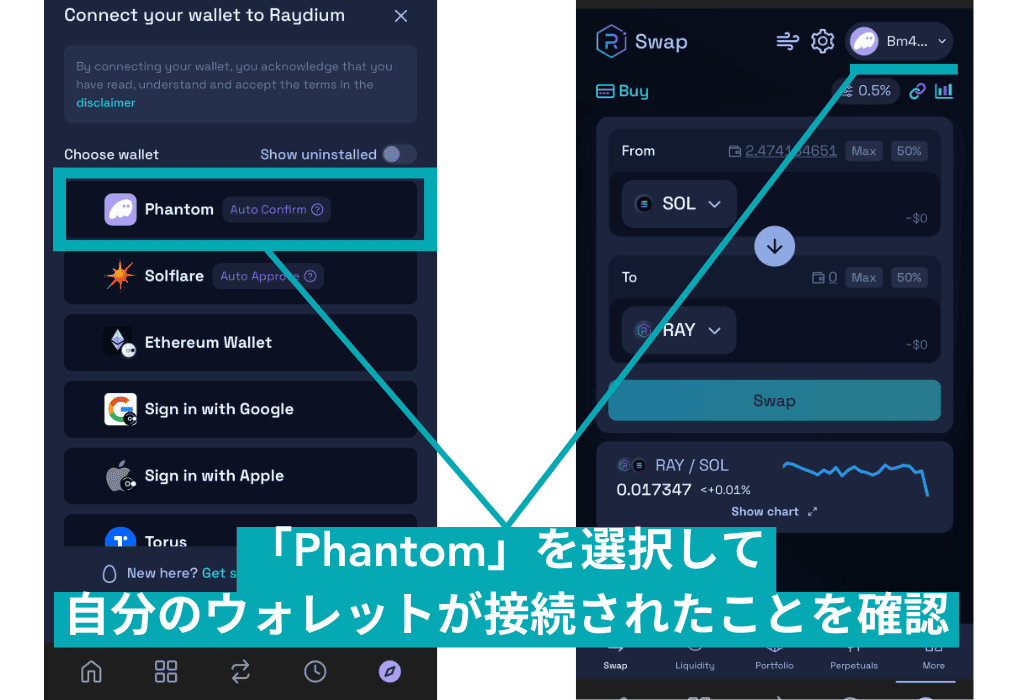
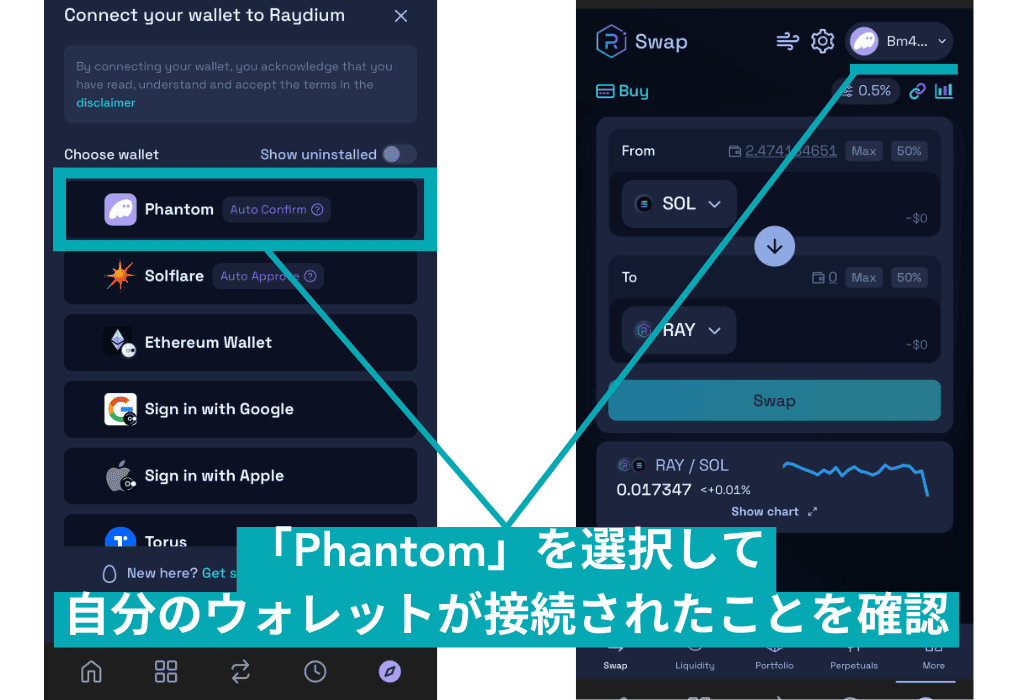
次に接続するウォレットの種類を選択します。
ここで「Phantom」を選択して、RaydiumとPhantom Walletを接続しましょう。
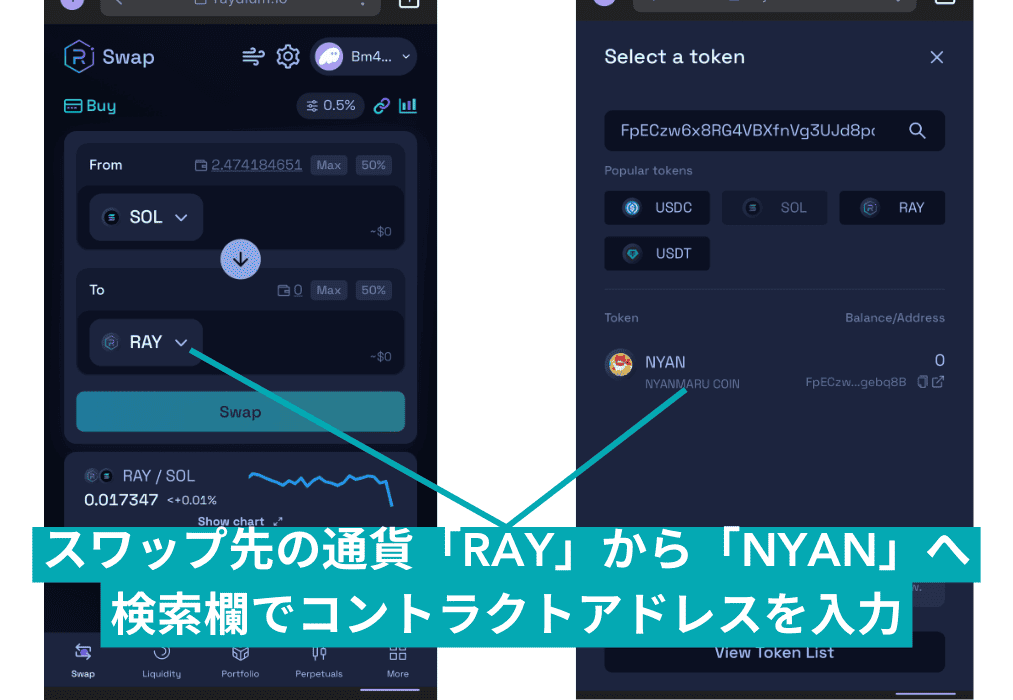
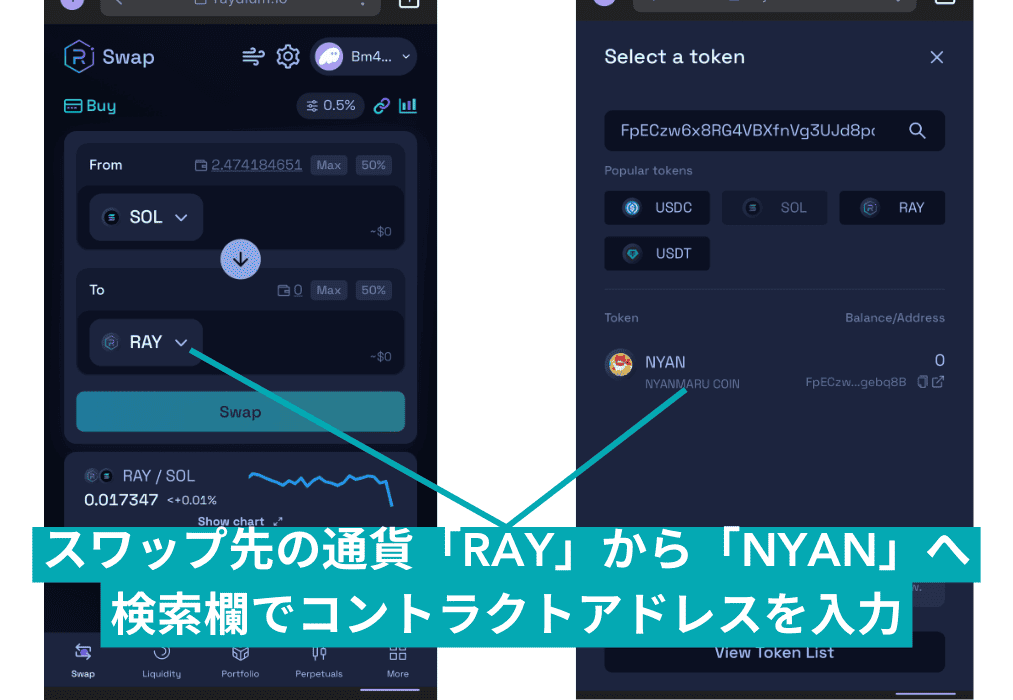
スワップ先の通貨を「RAY」から「NYAN」に変更するために画像の部分をタップして「NYAN」を検索しましょう。
別の通貨を購入する場合は、その通貨のティッカーシンボルを入力しましょう。
NYANと入れても出てこない可能性や、偽物が出てくる可能性もあるので、以下のトークンアドレスをコピーして貼り付けるのをおすすめします。
FpECzw6x8RG4VBXfnVg3UJd8pq9CCxJUSWCKb4gebq8B
コントラクトアドレスを貼り付けて「NYAN」が表示されたら、タップすればスワップ先の通貨が「NYAN」になります。
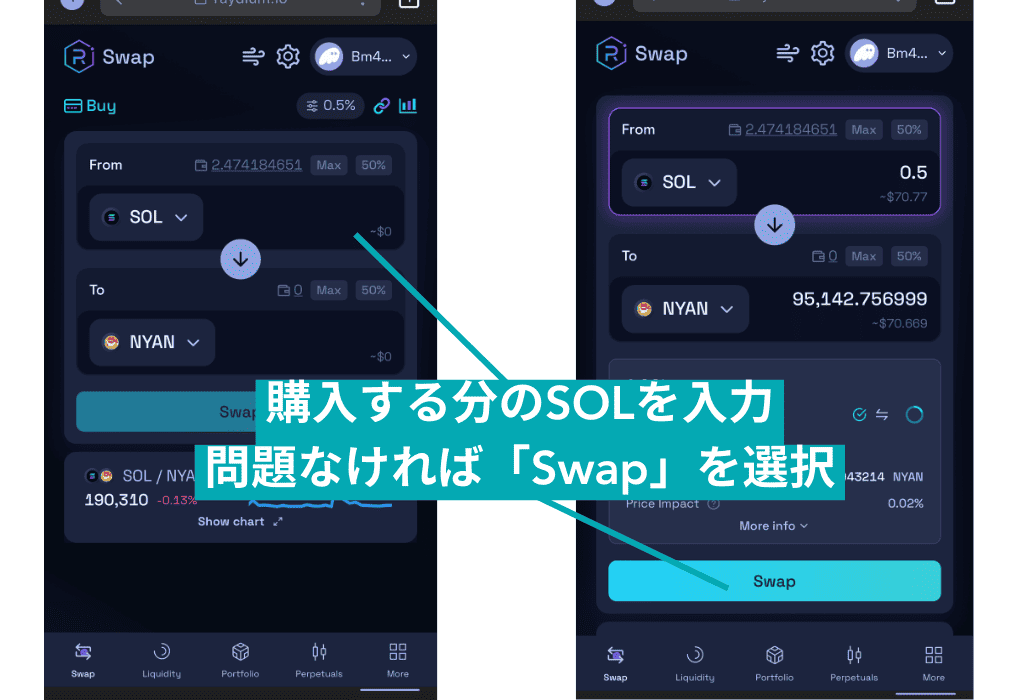
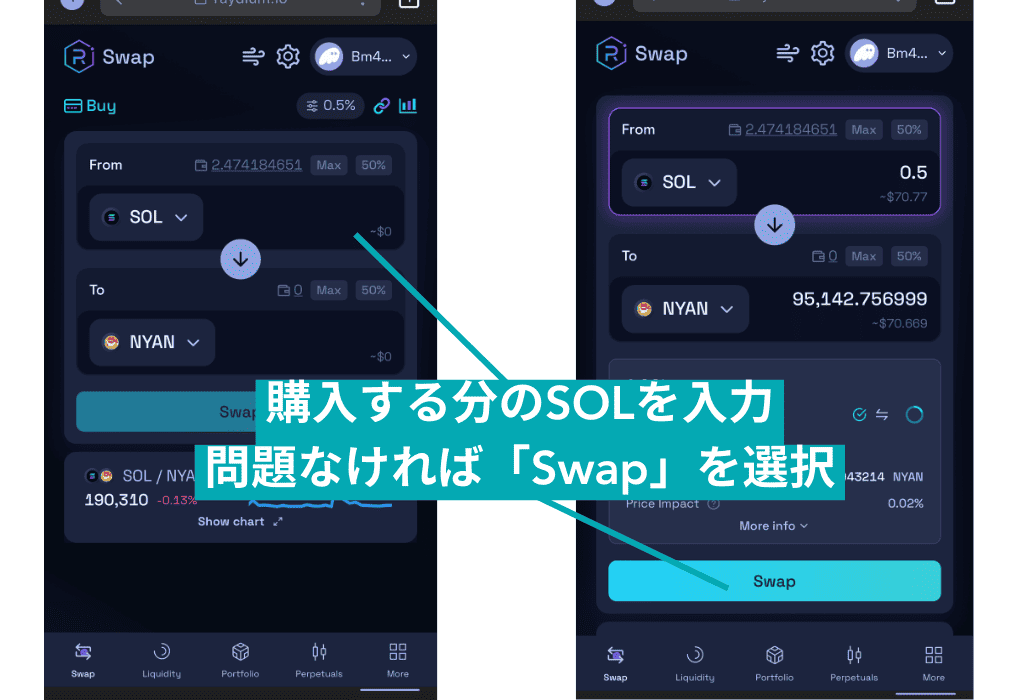
スワップ先の通貨が「NYAN」または購入したい通貨になっていることを確認したら、次は購入する分のSOLを「From」の欄に入力します。
手数料(ガス代)の分を残しつつ、入力ができたら「Swap」を選択して購入します。
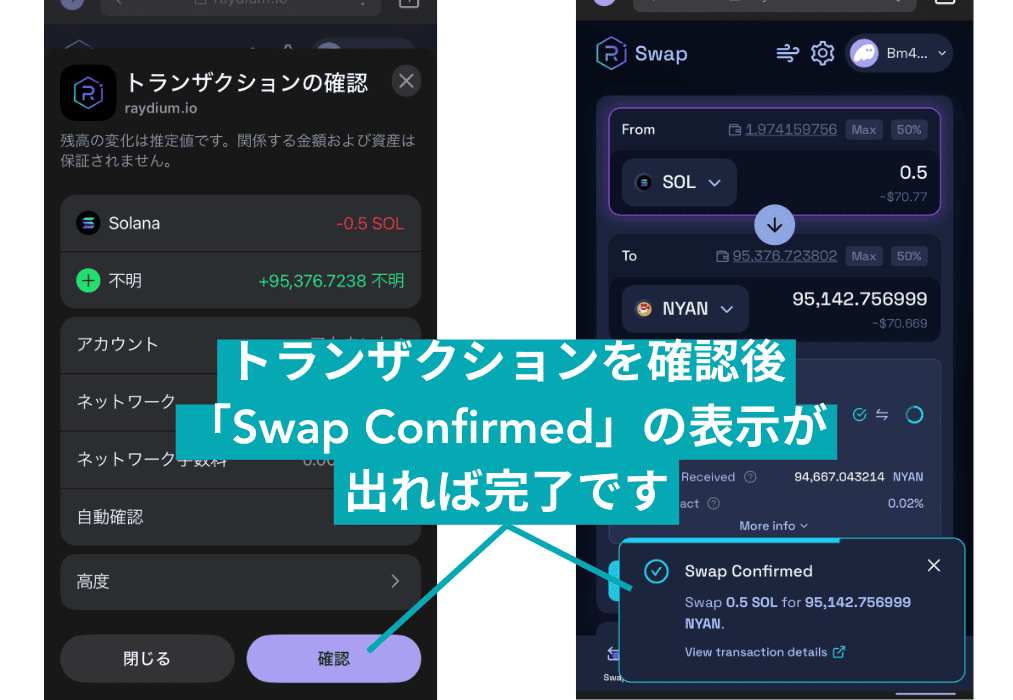
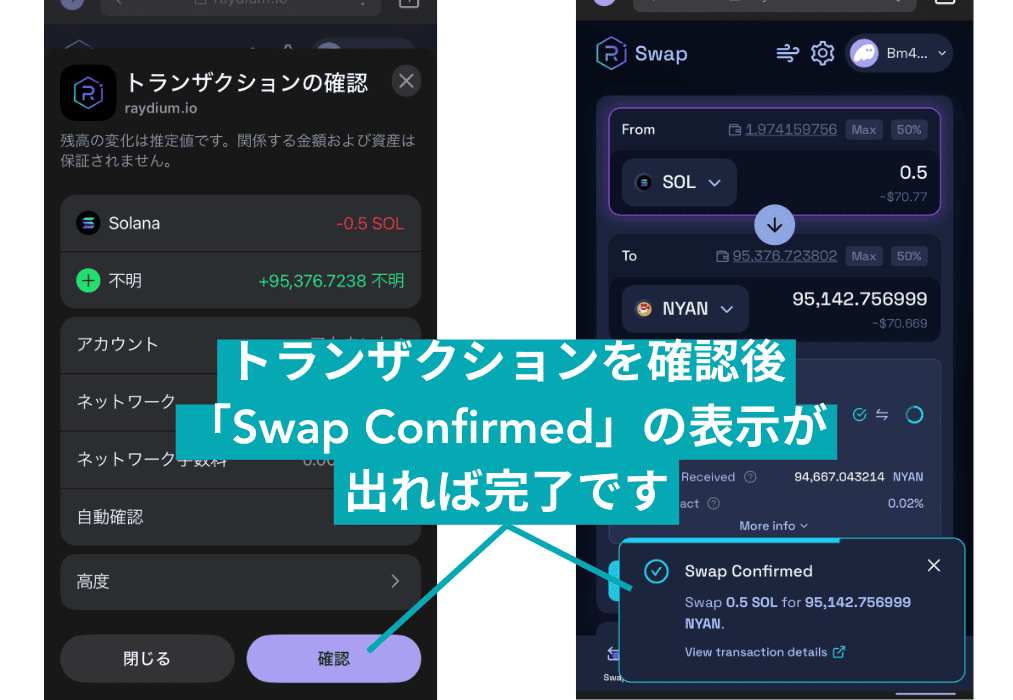
購入する際に「トランザクションの確認」と表示されるので、ガス代が異常に高くないか、購入する量を間違えていないかなど、最終確認をしましょう。
問題なければ「確認」をタップして購入を確定します。
画面下の方に「Swap Confirmed」と表示されていれば購入は完了です。
Phantom Wallet(ファントムウォレット)の使い方 まとめ
本記事ではPhantom Wallet(ファントムウォレット)の使い方について解説しました。
入金・送金や、購入方法など簡単にできますが、初めて使うには少し難しい操作もあります。
セットアップ方法も簡単にできるよう、画像付きで解説しているので、わからなくなった時や友達などに解説する時にお役立てください!
今後ミームコインやソラナベースのDEXを使用する時には必須と言っても過言ではないので、今のうちにセットアップを済ませて慣れておきましょう。


